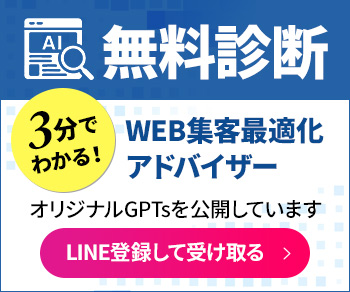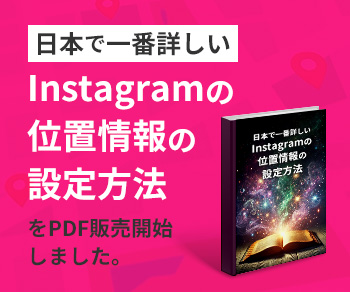FFFTP(エフ・エフ・エフ・ティーピー)とは、Windows専用の無料で使える日本人が開発したFTPクライアントソフトウェアです。
FFFTPは、ソフトの構造が非常にシンプルなため、FTPソフトビギナーにも使いやすいソフトですので、それほど高度なサーバー転送技術を必要としないホームぺージ運営の際によく利用されています。
では実際にFFFTPのダウンロードから使用方法について説明していきます。
▼関連記事
FFFTPの準備
FFFTPのインストール
まずはFFFTPを下記サイトよりインストールします。
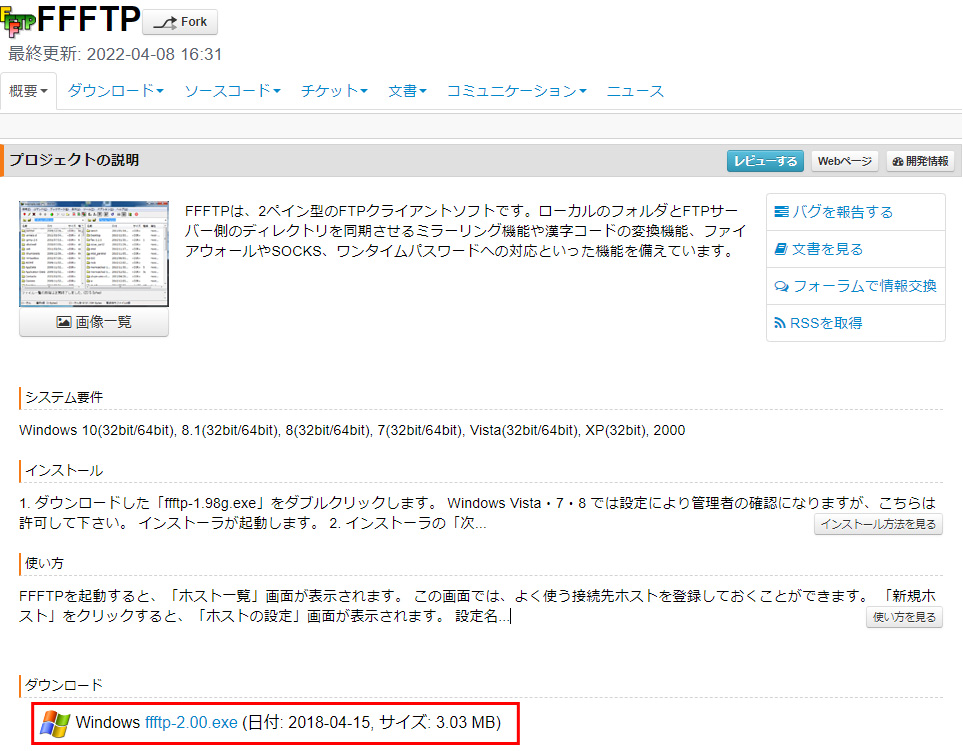
[ダウンロード]欄にある最新版のFFFTP(画面ではffftp-2.00.exe)をダウンロードして、実行すればインストールが始まります。
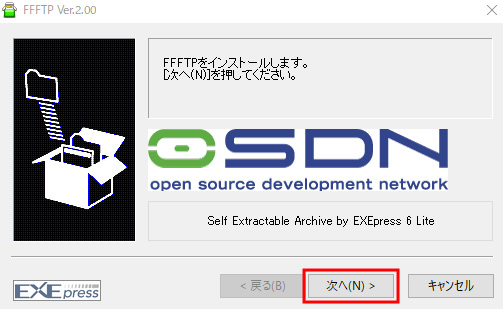
ダウンロード完了後ファイルを開き、「次へ」を選択します。
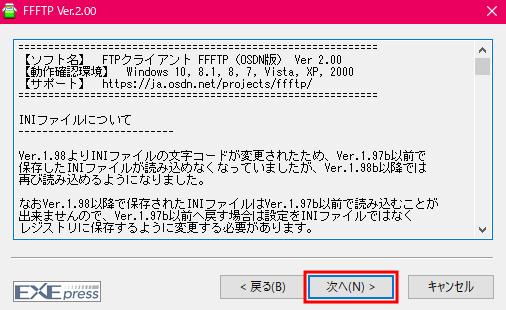
利用規約を読み「次へ」を選択します。
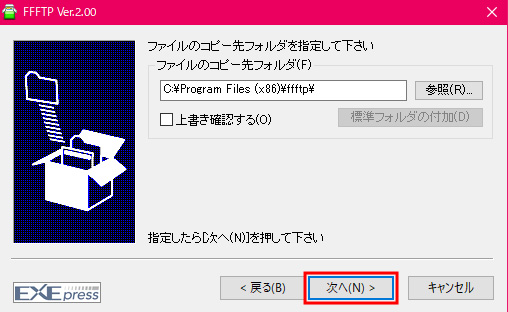
インストールする場所を確認して「次へ」を選択します。
(ファイルの場所を変える場合はここで「参照」から変更できます)
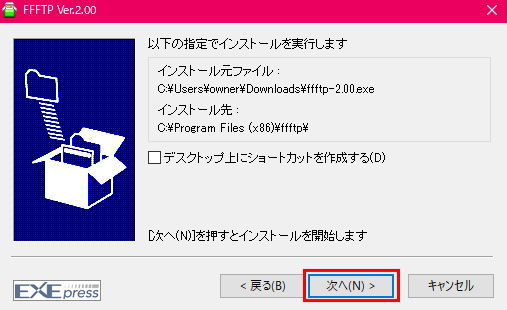
「次へ」を選択します。
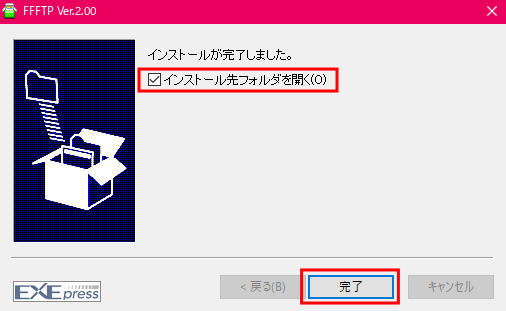
「インストール先フォルダを開く」にチェックを入れて「完了」をクリックします。
これでインストールは完了です。
FFFTPの設定
次はFFFTPの設定をします。
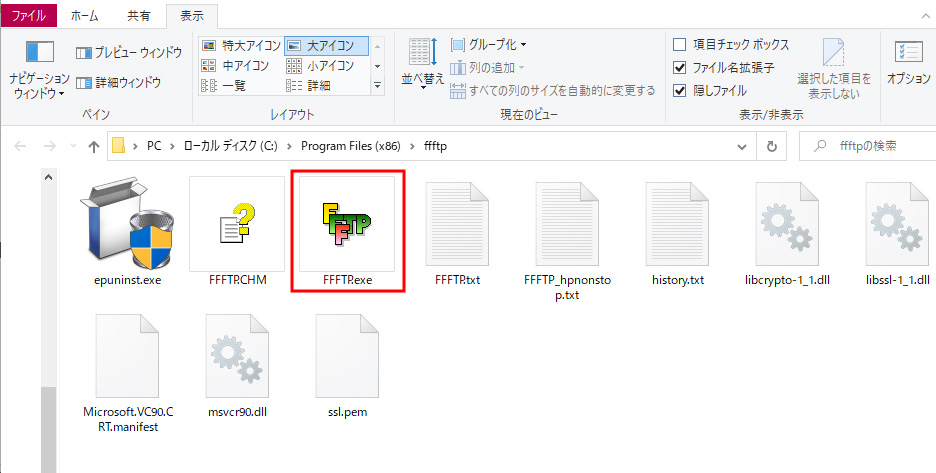
フォルダ内のファイルが表示されるので、「FFFTP.exe」を開きます。
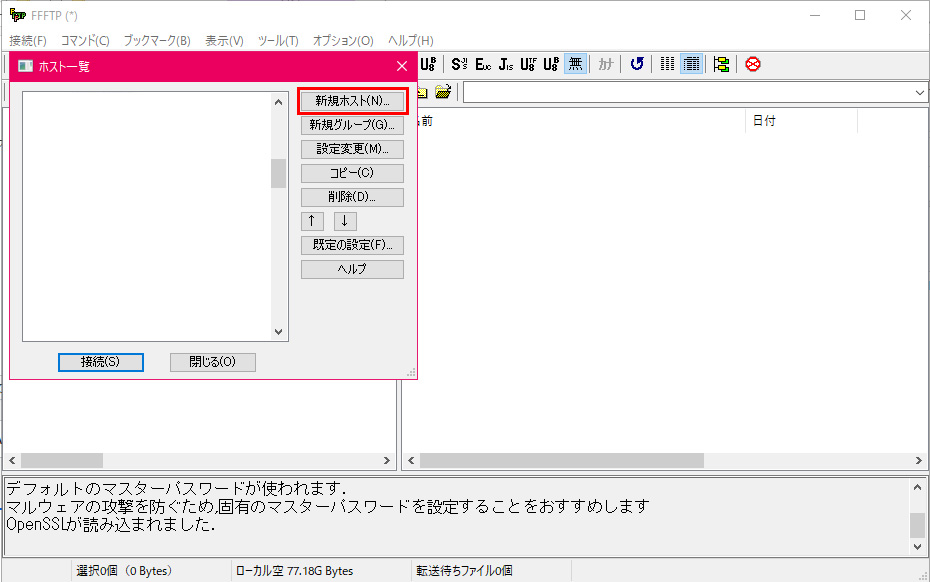
起動すると「ホスト一覧」のウィンドウが表示されます。「新規ホスト」を選択します。
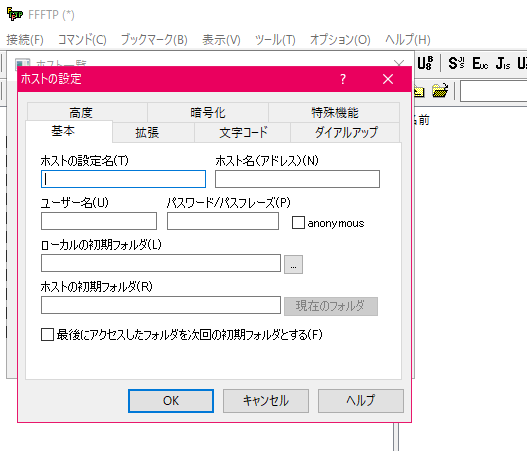
こちらの画面で接続の設定をします。
レンタルサーバーから送られてきたFTP情報を入力します。
| ホストの設定名 | こちらは自由なので管理しやすい名前を付けてください。 |
| ホスト名 (アドレス) | FTPサーバー名(FTPホスト名)を入力します。 |
| ユーザー名 | FTPユーザー名(FTPアカウント名)を入力します。 |
| パスワード | FTPパスワードを入力します。 |
| ローカルの 初期フォルダ | 接続した際のパソコン側の初期フォルダを指定します。ホームページのデータが入っている場所を指定しておくと便利ですので、右にある[…]アイコンをクリックして指定します。 |
| ホストの 初期フォルダ | 接続した際のレンタルサーバー側の初期フォルダを指定します。初めは空でOKです。 |
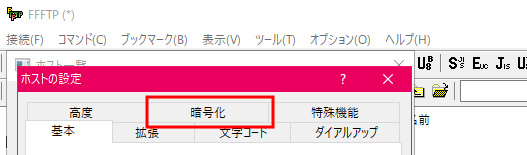
続いて [暗号化]タブをクリックします。

以下、2つのチェックを外します。
・暗号化なしで接続を許可
・FTPS(Implicit)で接続
設定が終わったら、[OK] をクリックします。
サーバーに接続する
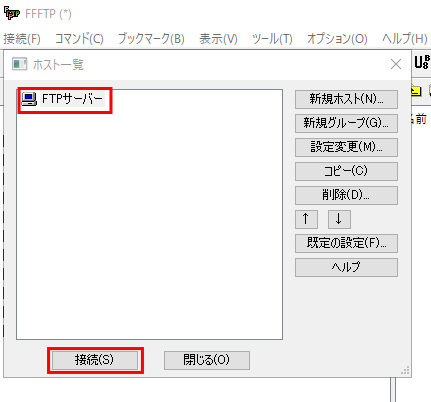
設定した項目を選択し、「接続」をクリックします。
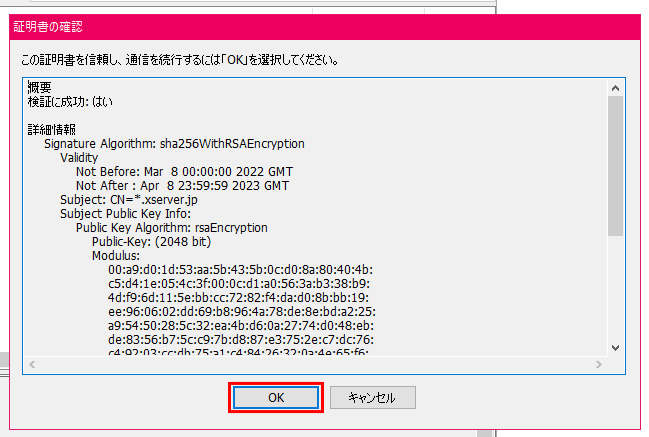
初回接続時に証明書の確認画面が表示されることがありますが、[OK] をクリックします。
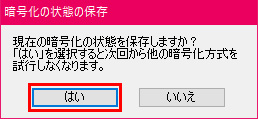
[はい] をクリックします。

右側にファイルやフォルダが表示されていれば接続が完了しています。
左がローカル側のファイル、右がサーバー内のファイルになります。
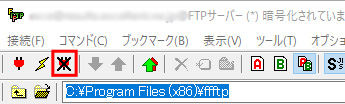
左上部にある×が付いたコネクタアイコンをクリックすることで切断することができます。
作業が終わったら、最後切断しましょう。
FFFTPの基本的な使い方
ファイルをダウンロードする
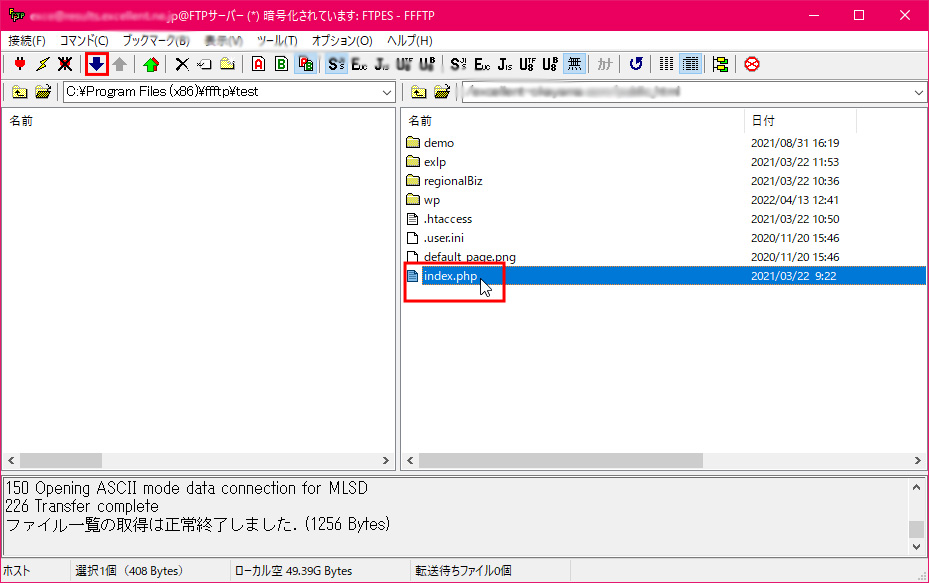
ダウンロードしたいファイルを選択して青い⇩をクリックすると
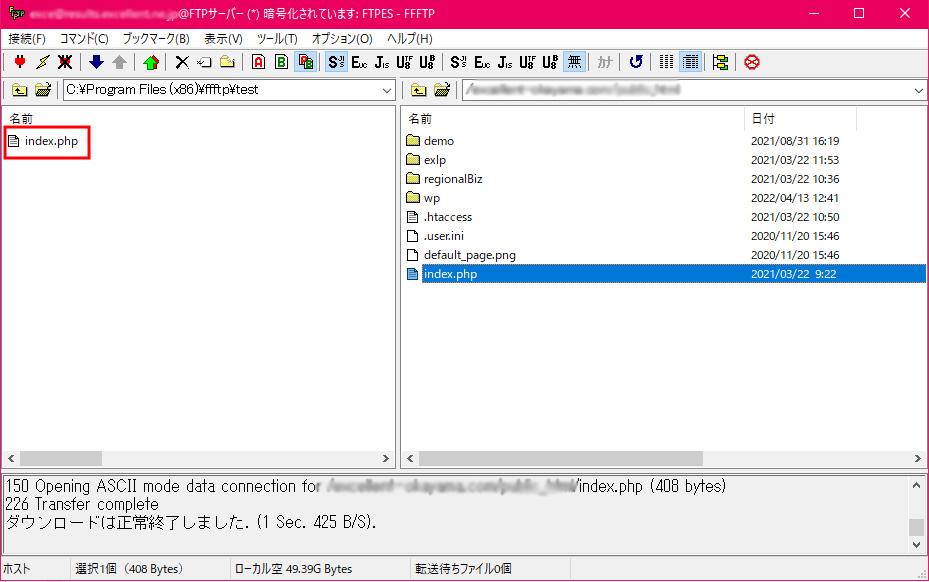
ローカル側にダウンロードされます。
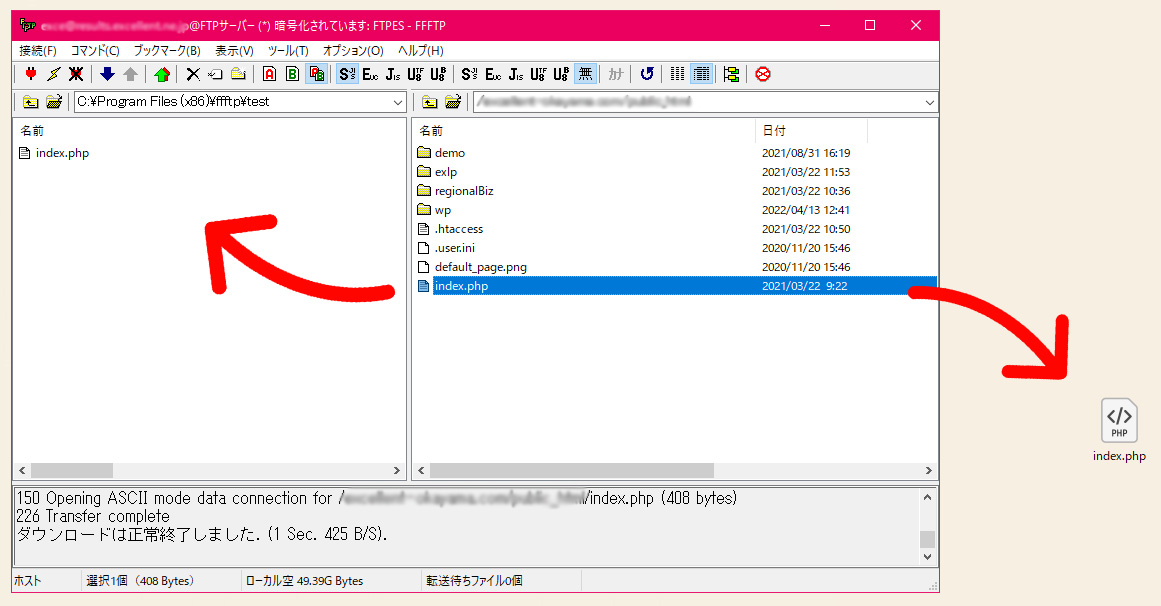
ドラッグ&ドロップでローカル側にアップロードしたり、ウィンドウ上にダウンロードすることも可能です。
ファイルをアップロードする
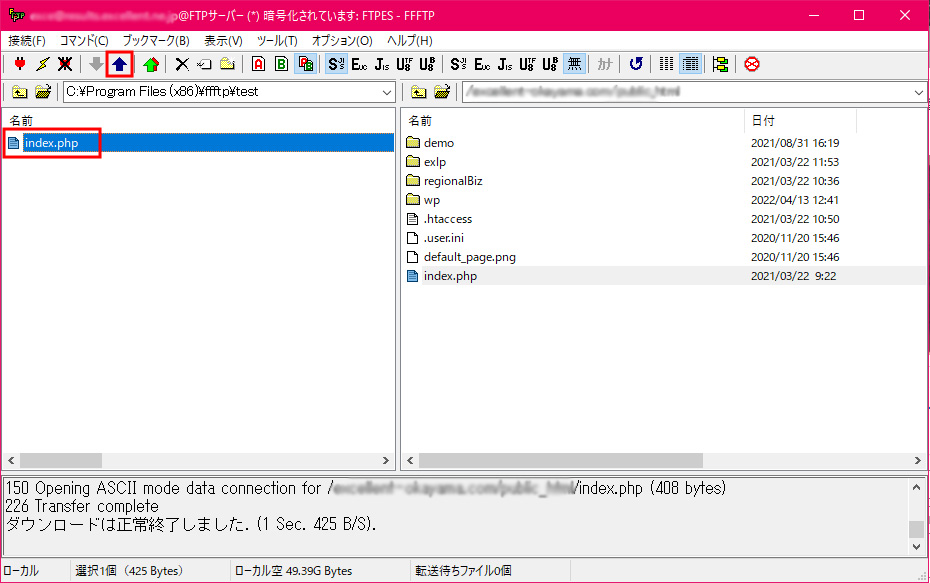
アップロード方法は、ローカル側のアップロードしたいファイルを選択して青い⇧をクリックするとアップロードできます。
ダウンロードと同様にドラッグ&ドロップでも可能です。
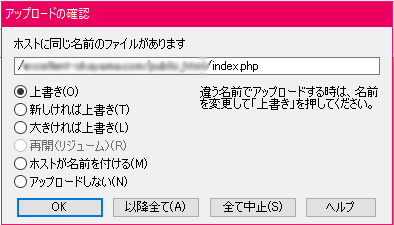
アップロード先に同じファイルがあると確認画面が表示されます。
編集したファイルなので、[上書き] を選択し [OK] をクリックすればアップロードが完了します。
まとめ
FFFTPの使用方法を説明しました。
基本的な操作はアップロードとダウンロードなので簡単ですね。
こんな便利なソフトが無料で使えるなんて・・・・・すごいですよね。
▼関連記事
▼関連サービス
作業は原則、即日対応開始。ホームぺージ更新代行サービス
メールでのお問い合わせ
お問い合わせはこちら
メールフォームの内容をご確認頂きまして送信してください。
LINEでのお問い合わせ
お友達登録はこちら
お友達登録をして頂いて
お問合せ内容をトーク画面から送信してください。