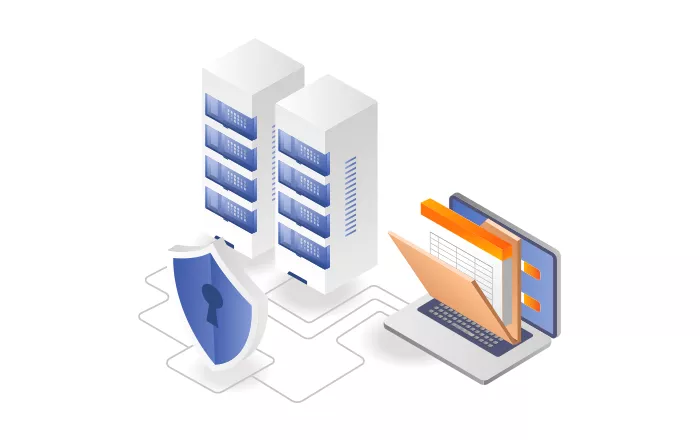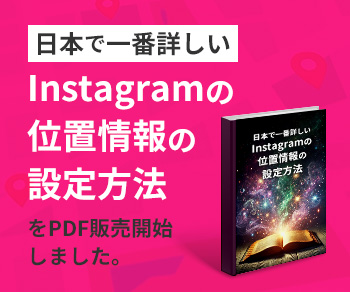ホームぺージの運営期間が長くなってくると、コンテンツも充実しサイトに愛着が湧いてくることと思います。しかし、もし、突然何らかのトラブルが起きてホームページのデータが消えてしまったら・・・そう考えるとゾッとしますよね。?
今回はそんないつ起きるかわからないトラブルに備えるためにWordPressのプラグインBackWPupで自動バックアップという方法を紹介します。
BackWPupと言えば、簡単に手動で出来るバックアップ方法を紹介しておりますのでご確認ください。
▼関連記事
「BackWPup」のインストール
左メニュー プラグイン > 新規追加 をクリックします。
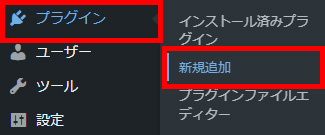
テキストボックスに「BackWPup」と入力します。
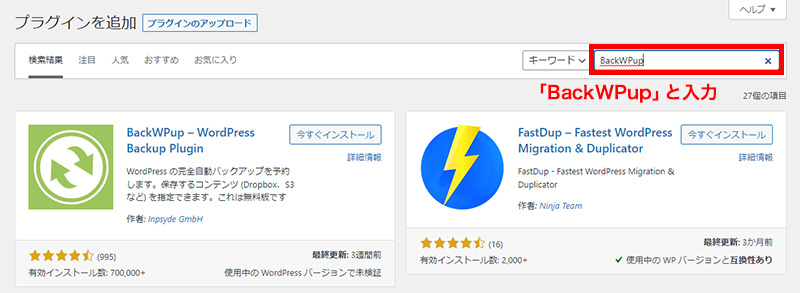
「インストール」をクリックした後、「有効化」をクリックします。
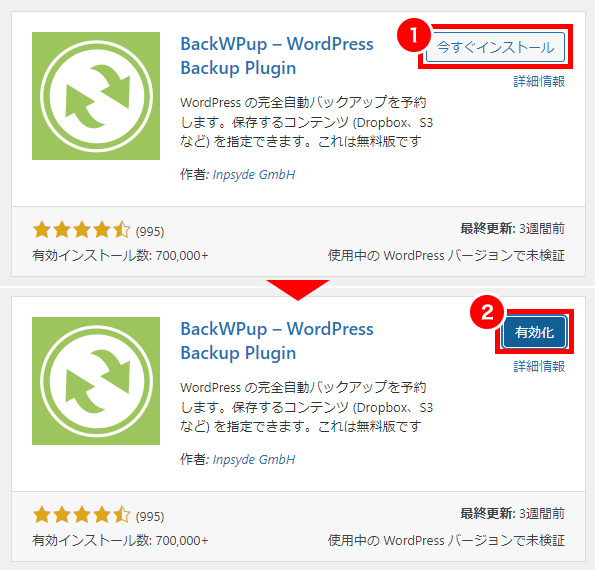
「BackWPup」の自動バックアップ設定
左メニュー BackWPup > 新規ジョブを追加 をクリックします。
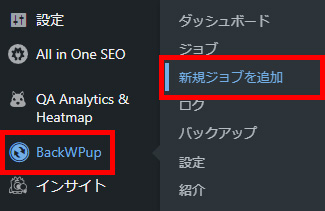
一般設定
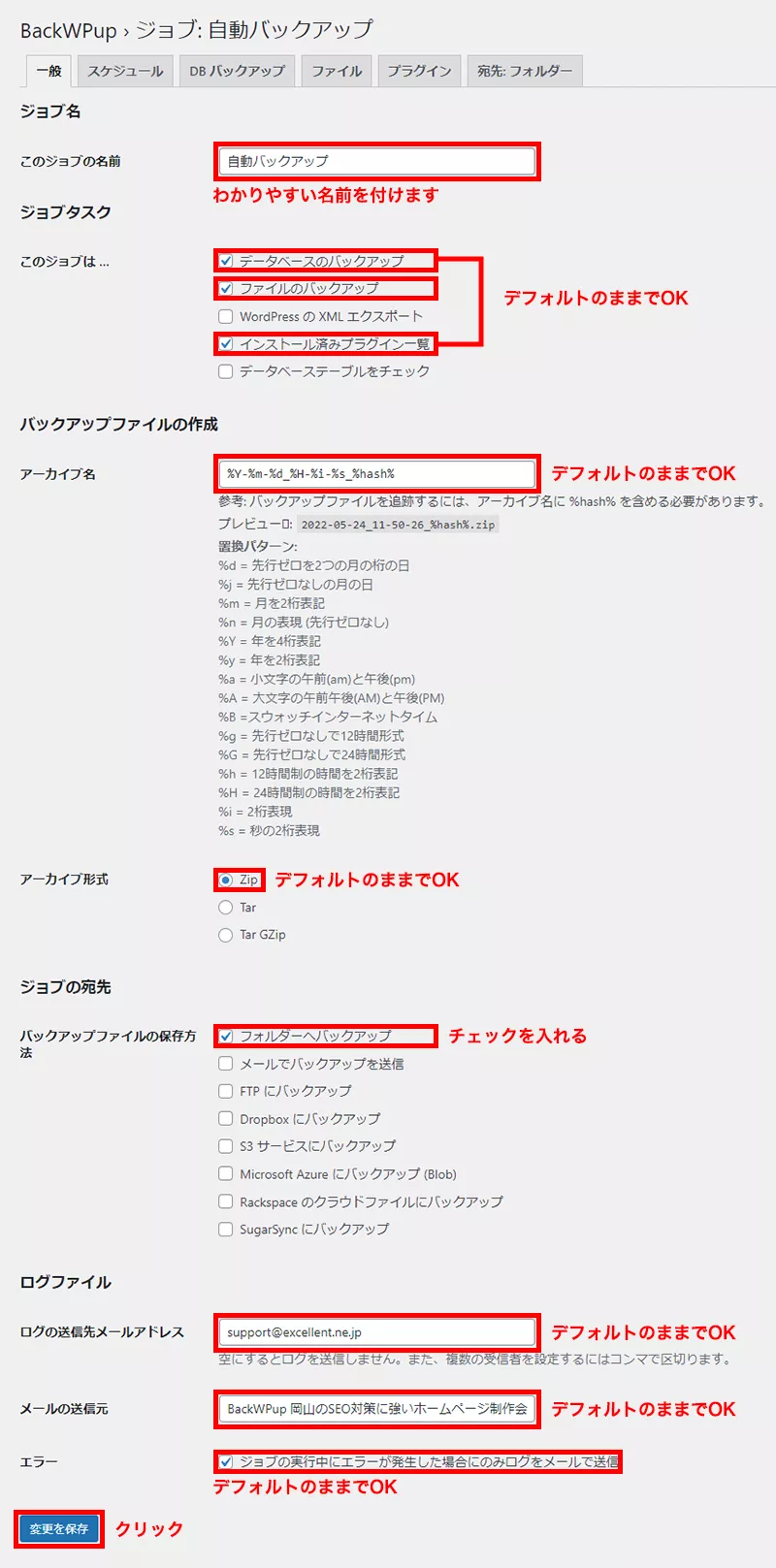
ジョブ名…わかりやすい名前を付けます
ジョブタスク…デフォルトのままでOKです。
バックアップファイルの作成…デフォルトのままでOK
ジョブの宛先…「フォルダーへバックアップ」にチェック
ログファイル…デフォルトのままでOK
「変更を保存」ボタンをクリックします。
スケジュール設定
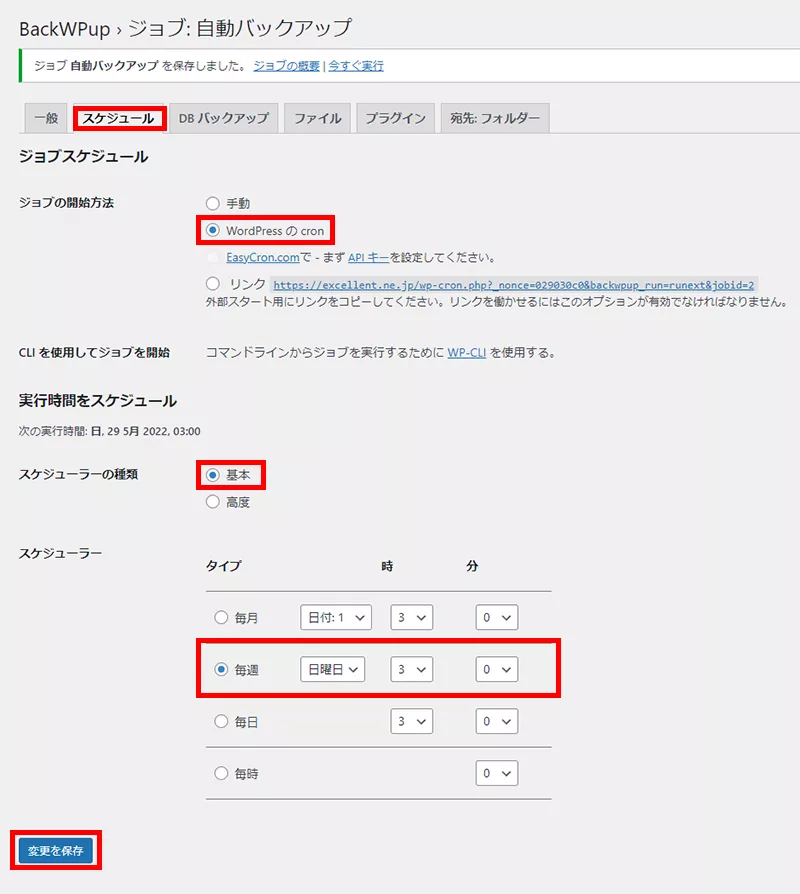
WordPressのcronにチェックを入れて「変更を保存」ボタンをクリックします。
スケジューラー…種類は基本のままでOKです。
スケジューラ―…毎週にチェック
バックアップを取るのはサーバーに負担が掛かるので、バックアップの頻度は週に一度程度で良いでしょう。
DBバックアップ設定
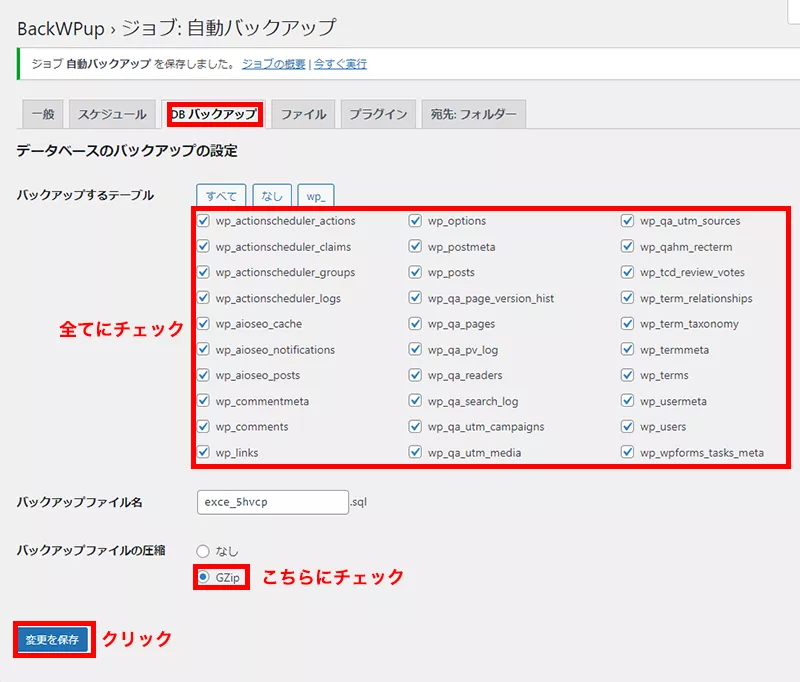
バックアップするテーブル…の全てにチェックが入っていることを確認します。
バックアップファイル名…そのままでOK
バックアップファイルの圧縮…「GZip」にチェック
「変更を保存」ボタンをクリックします。
残りの「ファイル」「プラグイン」「宛先:フォルダー」は特に変更の必要はありません。
宛先: フォルダー設定
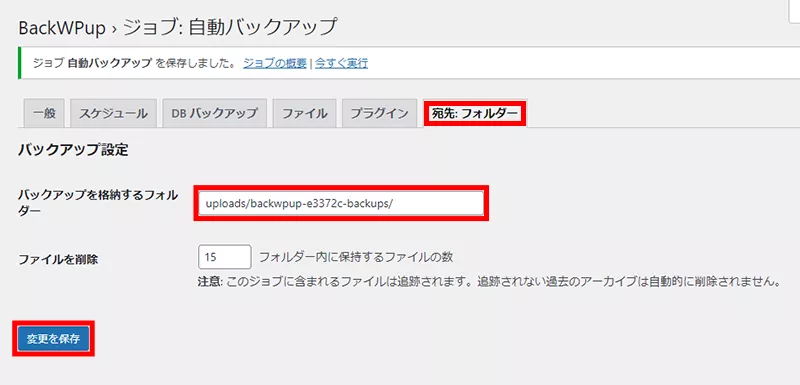
バックアップを格納するフォルダーを必要に応じて変更します。
自動バックアップのファイルはここに入るので格納場所を確認しておきましょう。
ジョブの確認
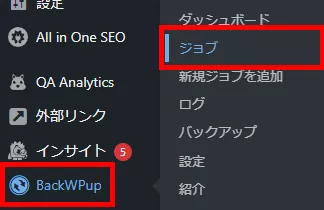
左メニュー BackWPup > ジョブ をクリックします。
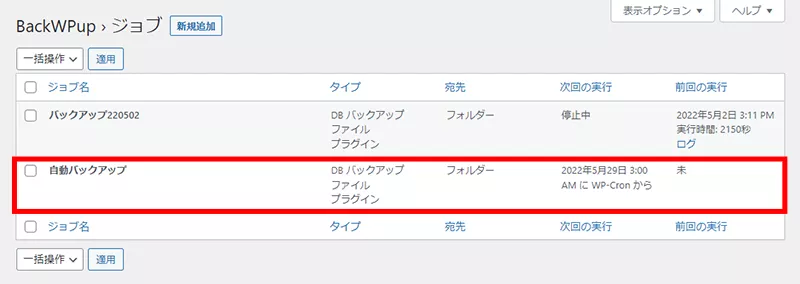
設定したジョブが一覧に表示されていることを確認します。
これで自動バックアップの設定は完了です。
まとめ
アップデートやカスタマイズをする時にバックアップは取ると思いますが、それだけでは不安という方は自動バックアップの設定をしておけば安心ですね。
しかししかし、、バックアップ作業に不安がある方は、エクセレントでの代行も可能です。
お気軽にご相談ください。
▼関連記事
メールでのお問い合わせ
お問い合わせはこちら
メールフォームの内容をご確認頂きまして送信してください。
LINEでのお問い合わせ
お友達登録はこちら
お友達登録をして頂いて
お問合せ内容をトーク画面から送信してください。