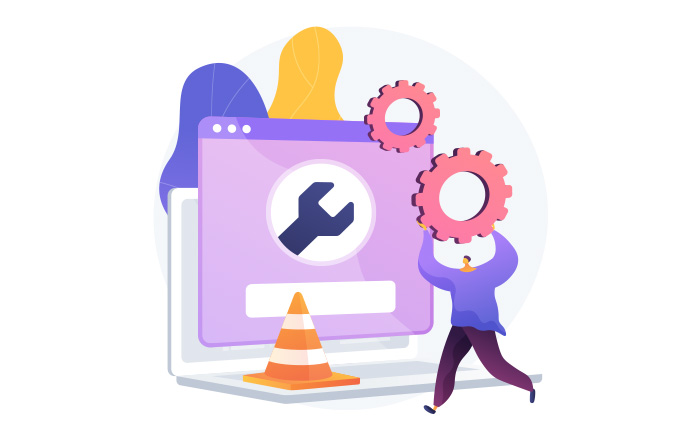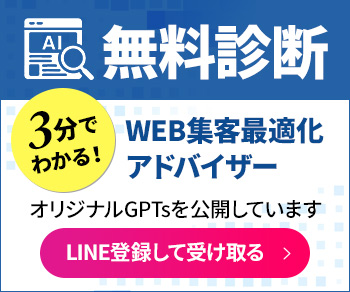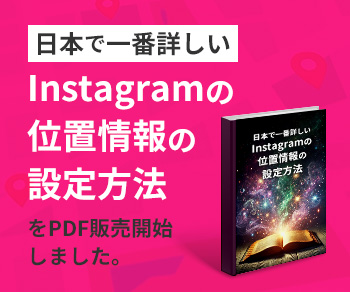WordPressはセキュリティ強化や機能の拡充などにより定期的にアップデートが行われていますが、セキュリティ上の問題で不定期にバージョンアップされることもしばしばありますので、更新の通知が来たら早めに更新することが望ましいです。
そのアップデートですが、自動更新の設定をしていない限り、手動でアップデートをする必要があります。
今回はアップデートを手動で行う場合の方法をご紹介します。
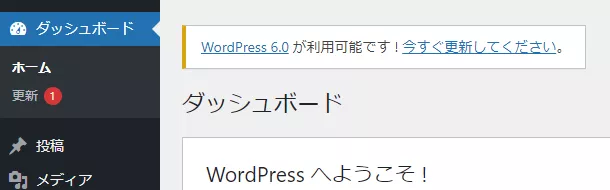
WordPressをアップデートする時の注意点
WordPress本体のアップデートは、サイトの一部をカスタマイズするのとは違い、サイトの様々な部分に影響することが考えられます。
プラグインやテーマにもバージョンがあるので、互換性についても注意を払う必要があります。
作業前には必ずバックアップを取ってから作業するようにしましょう。
WordPressをアップデートする手順
①バックアップを取る
WordPressのバックアップ方法については、別の記事で詳しく紹介しています。
▼関連記事
②プラグインを無効化する
WordPress本体のアップデートに伴い、プラグインと互換性がなくなる恐れがあります。
不具合が発生した時に、何が原因か、どのプラグインに問題があるのか判別しやすくするため、一時的に全てのプラグインを停止させます。
左メニュー「プラグイン」をクリック
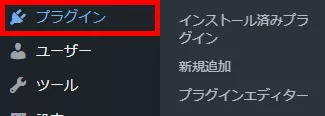
プラグイン一覧の左上にあるチェックボックスにチェックを入れます。

一括操作のプルダウンメニューから「無効化」を選び、「適用」ボタンをクリックします。
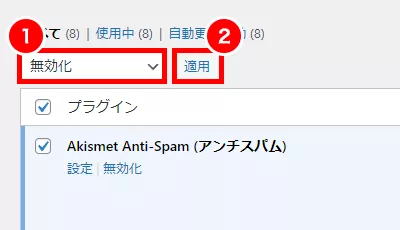
③アップデートする
ダッシュボードに戻り、左上の通知にある「今すぐ更新してください」をクリックします。
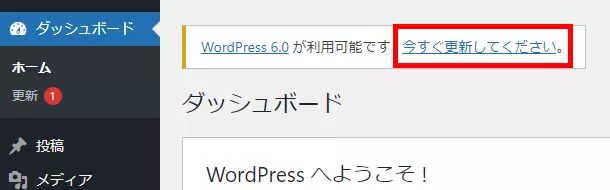
「更新」ボタンをクリックします。
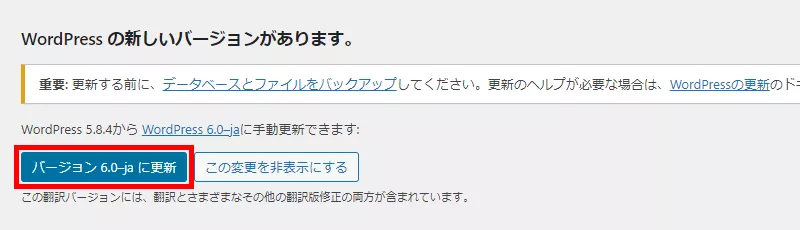
④プラグインを有効化する
ページを確認し、問題なさそうであればプラグインをひとつずつ有効化していきます。
左メニュー「プラグイン」をクリック
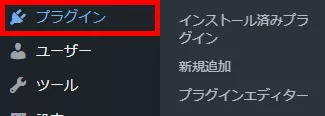
「有効化」をクリックします。
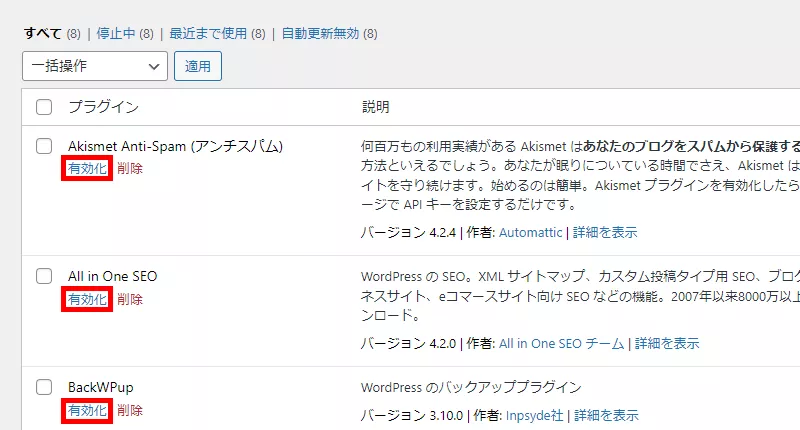
ホームぺージを確認しながら、全てのプラグインを元通り有効化してください。
この作業を適当にやると、もし不具合が出た時に何が原因なのかが分からなくなるので、慎重に丁寧に行ってください。
⑤動作確認をする
ここまでの作業が完了したら、ページの表示・動作に問題が無いかを今一度確認します。
もし表示の崩れなどがあれば調整しましょう。
まとめ
WordPress本体のアップデートとなると身構えてしまいますが、実際にはボタン一つで行うことができました。もちろん下準備や確認は必要なのですが、更新の通知が来たら速やかに対応したいですね。
エクセレントでのワードプレスのアップデートの代行も可能ですのでお気軽にご相談ください。
▼関連記事