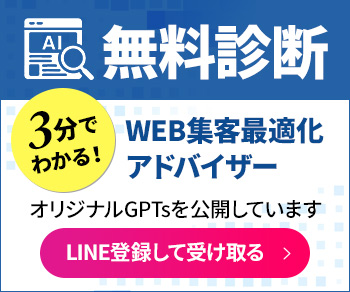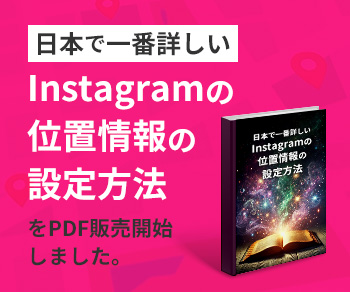目次
WordPressの運営で最も相談が多いトラブルとは
当社がご提供させて頂いておりますホームページの突然のトラブルの際にご利用頂いておりますホームぺージレスキューサービスに頂くご要望のうち、多いトラブルが・・・・
WordPress管理画面のユーザー名・パスワードが分かりません
というご連絡です。
そんな時は慌てずにこちらのページを確認して対応してみてください。
それでも解決出来なければ、下記のページから復旧サービスをお申込下さい。
パスワードだけを忘れてしまった場合
それでは、行ってみましょう!!
まずは、パスワードだけを忘れてしまった場合は簡単に再設定できます。
WordPressログイン画面の【パスワードをお忘れですか?】というリンクを選択します。
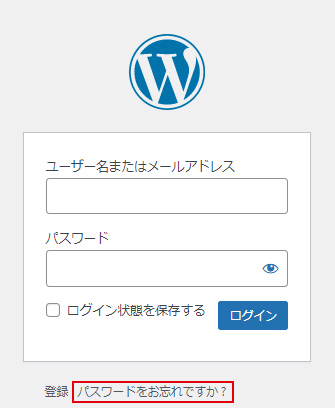
次に、ユーザー名またはWordPressに登録してあるメールアドレスを入れて、【新しいパスワードを取得】というボタンを選択します。
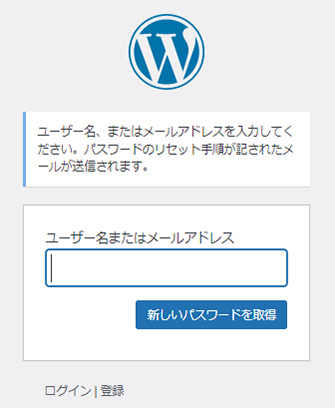
WordPressに登録してあるメールアドレスにメールが届きますので、メールの内容に従って新規パスワードを設定して完了です。
しかし、これでトラブルが解決するケースはほとんどありません。
なぜか?それは登録していたメールアドレスが分からないケースがほとんどだからです。
登録したメールアドレスを忘れてしまった場合
ほとんどのケースはこのメールアドレスを忘れてしまったというパターンで大騒ぎになります。
これがメールアドレスが分からない理由の2トップです。
しかし!そんな場合でも大丈夫です。
少し難しいですが、自力で確認出来る方法があります。
これから詳しく解説しますので、バックアップ(テキストファイルにコピペ)を取りながら慎重に試してみてください。
ユーザー名(メールアドレス)とパスワードの両方を忘れてしまった場合
phpMyAdminを確認する
登録しているレンタルサーバーのコントロールパネルにログインします。
ここでは当社がメインで利用させて頂いておりますXserverさんのコントロールパネルを利用して説明させて頂きます。
※phpMyAdminに入って作業する場合は、ホームページの情報を消してしまったり、壊してしまったりしないよう気を付けて作業してください。
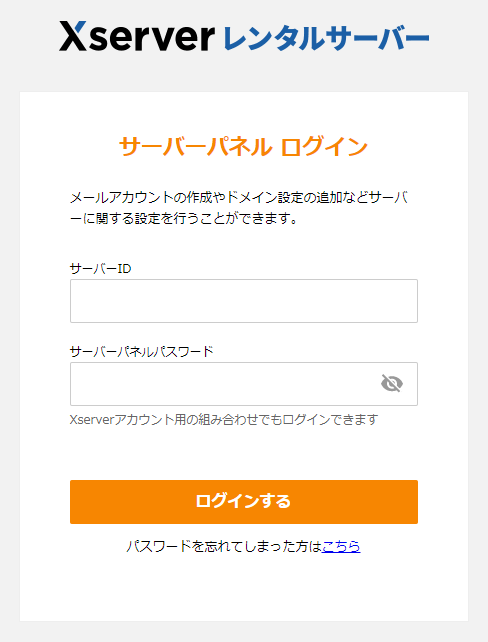
データベースの【phpmyadmin】を選択します
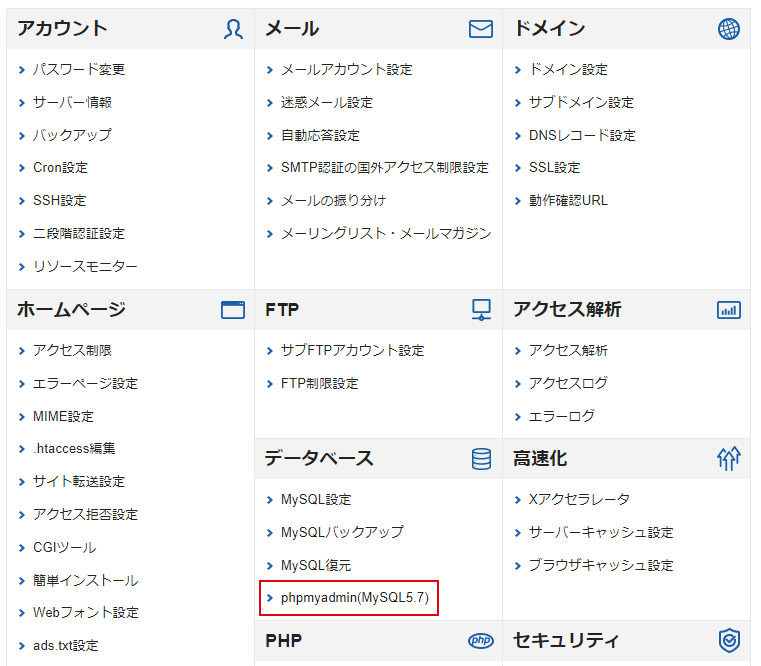
クリックするとphpmyadminのログイン画面に切り替わるので、データベースを作成した際のユーザー名とパスワードを入力してください。
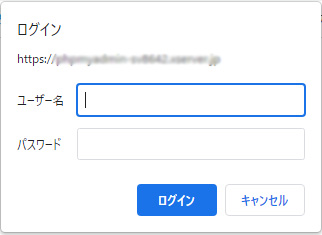
データベースを作成した際のユーザー名とパスワードだと??
という状態ですよね。
管理画面の情報すらわからないのに、そんな情報分かるはずがないですよね。わかります。その状態!その気持ち!!
ということで・・・
次はデータベースを作成した際のユーザー名とパスワードの確認方法について説明いたします。
データベースを作成した際のユーザー名とパスワードの確認方法
WordPressの設定ファイル【wp-config.php】に情報が書かれていますのでファイルを確認します。
wp-config.phpを確認する
Xserverのサーバーパネルにログインします。
※先ほどのコントロールパネルのログイン画面とは異なります。
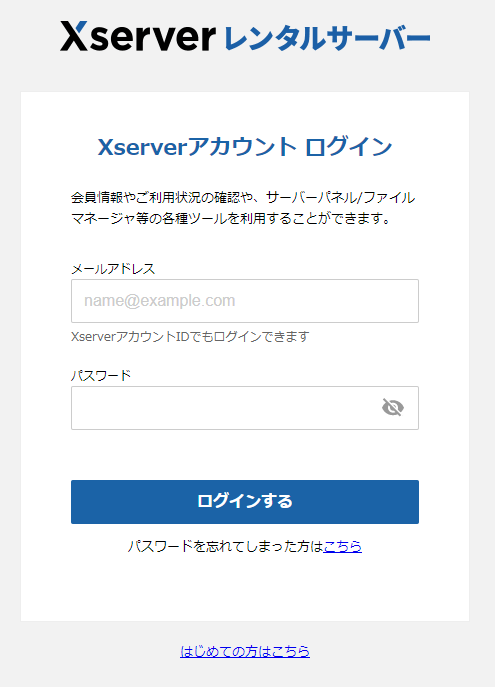
サーバーの項目に契約しているサーバIDが表示されていますので、確認したいサーバーの【ファイル管理】を選択します。
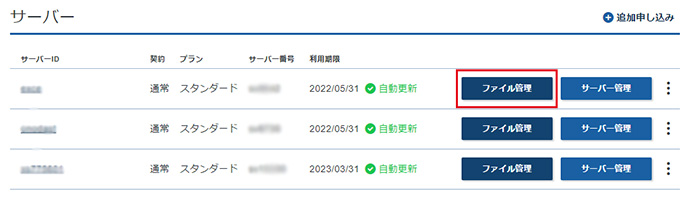
ファイル管理に移動したら、サイトのドメイン名と同じ名前のフォルダを探して選択します。
当サイトのドメイン名は【excellent.ne.jp】なので、同じ名前のフォルダを選択します。
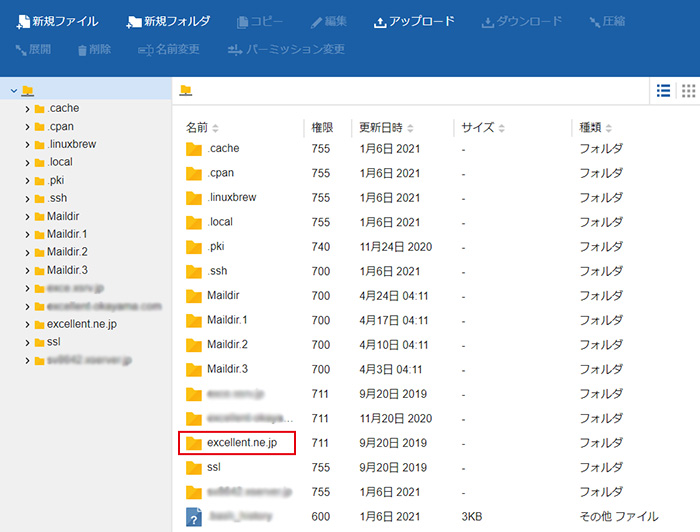
次に、【public_html】を選択します。
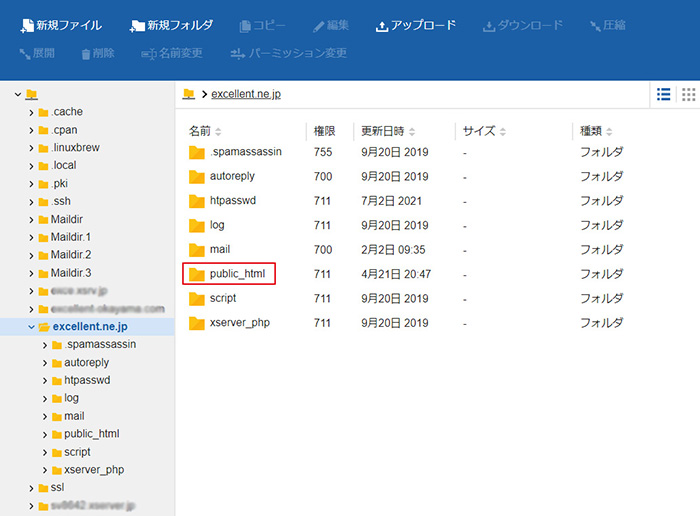
下の方にスクロールすると【wp-config.php】があります。
クリックして選択すると、ヘッダーメニューの【編集】が選択できるようになるのでクリックして編集画面を開きます。

編集画面の中に【phpMyAdmin】のログイン情報が下記のような状態でありますので、テキストファイルにバックアップします。

wp_usersを確認する
データベースの管理画面に移動して先程確認したIDとパスワードでphpMyAdminにログインしてください。ログイン出来たら、左側からサイトのデータベースを選択します。
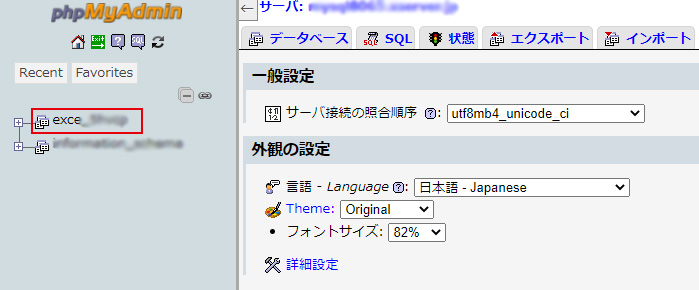
データベースを選択するとファイルが表示されるので【wp_users】探して【表示】を選択します。
各テーブルにはプレフィックス(prefix)、「接頭辞」と言われるものが先頭に付いています。
デフォルトのままの場合は「wp_」になってます。
変更している場合は「wp_」部分が変わっているので注意してください。
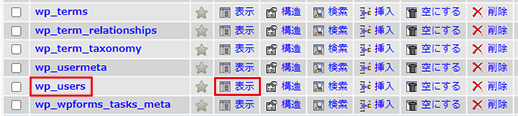
管理者全員の情報が表示されます。
こちらの画面でユーザー名と登録したメールアドレスが確認できます。
この項目を確認してください。

user_passにパスワードがあるのですが、暗号化されているのここでは確認することができません。ここではユーザー名(メールアドレス)が確認できたので、冒頭で説明したWordPressの管理画面に戻ってパスワードの再設定を行います。
しかし、このパスワードが分からないトラブルというのは、ここで終わらないのがこのパスワードのトラブル。メールアドレスは確認出来たものの、何らかの理由で登録したメールアドレスが使用できないケースが多いんですよね。
そのような場合は、次の項目を参考にパスワードの書き換えを行ってください。
パスワードを書き換える
パスワードを変更したいユーザーの【編集】を選択します。

user_passの関数をプルダウンでMD5に設定して、値の部分に新しいパスワードを入力して【実行】を選択します。
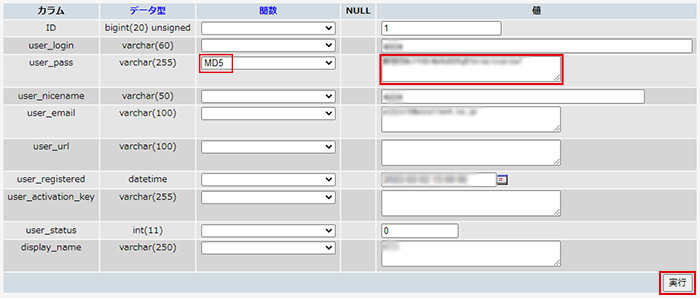
以上でパスワードの書き換えは完了です。
お疲れ様でした。
これで晴れて編集が出来るようになります。
※phpMyAdminに入って作業する場合は、ホームページの情報を消してしまったり、壊してしまったりしないよう気を付けて作業してください。
上記の内容を確認して頂いてそれでも解決が出来なければ、当社が御社に変わって復旧を行うサービス ホームページレスキューサービスをご利用ください。
▼関連サービス

メールでのお問い合わせ
お問い合わせはこちら
メールフォームの内容をご確認頂きまして送信してください。
LINEでのお問い合わせ
お友達登録はこちら
お友達登録をして頂いて
お問合せ内容をトーク画面から送信してください。