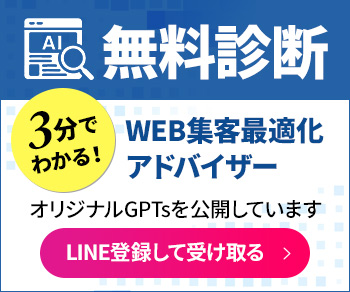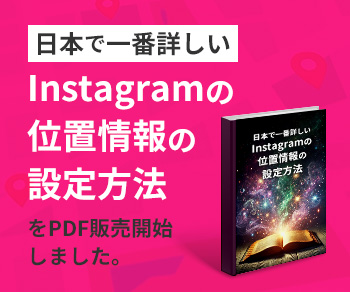例えば、「バナー内の1文字を変更したい」「商品画像を差し替えたい」等でサイト上の画像を変更した際に、弊社ではお客様に「キャッシュを削除後、ご確認ください」とお伝えさせて頂いております。
キャッシュとは、ブラウザ内に記憶されているページ情報です。
ページの更新をする際にキャッシュを削除していないと、変更が確認できない場合があります。確かに変更をしたのに、ページを確認したら変更されていない場合には、こちらの方法をお試しください。
それでは、各ブラウザ別でご説明します。
目次
PCでのキャッシュ削除方法
GoogleChrome
画面右上、人物アイコン横のメニューバー(・が縦3つに並んでいるボタン)から設定を選ぶ
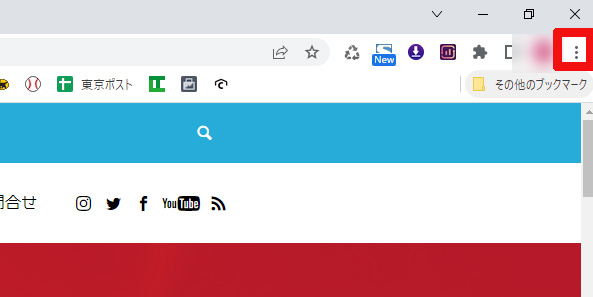
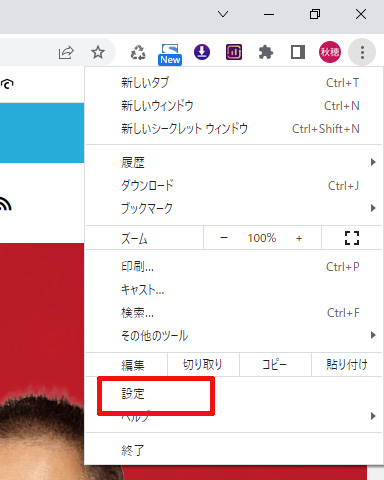
設定画面から「プライバシーとセキュリティ」を選ぶ
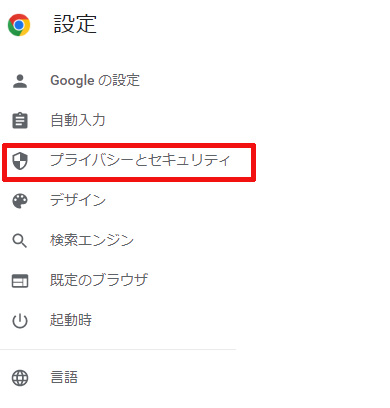
メニュー項目内から「閲覧履歴データの削除」を選ぶ
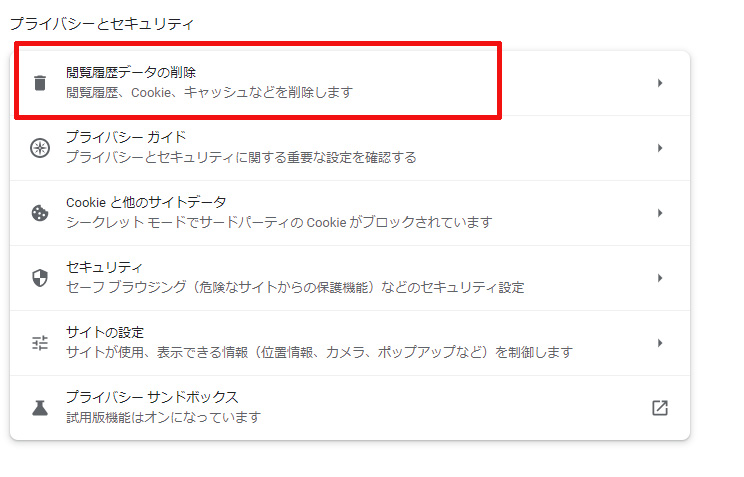
「キャッシュされた画像とファイル」のみチェックをいれ「データを削除」をクリック
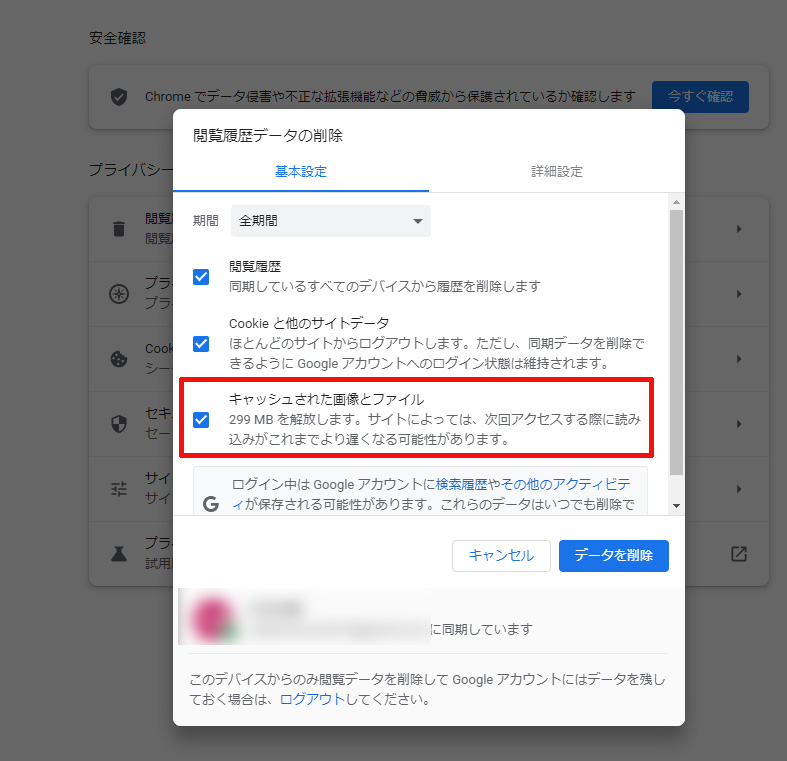
以上でキャッシュ削除完了です。
「Cookieと他サイトデータ」にチェックを入れてしまうと、ブラウザ内に記憶させているネットショップ等のログイン情報が削除されてやり直しになりますのでお気を付けください。
Mozilla Firefox
画面右上の本棚マーク(縦線4本)から、「履歴」→「最近の履歴を消去」をクリック
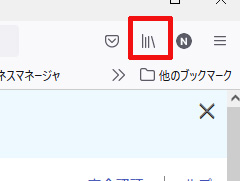
「キャッシュ」にのみチェックをいれて「OK」をクリック
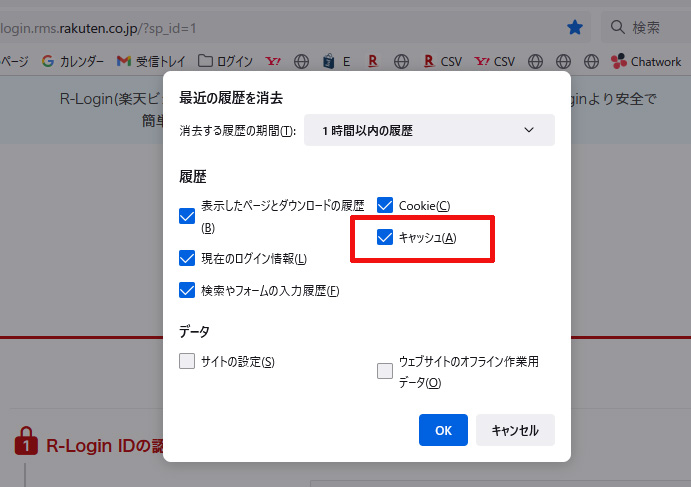
以上でキャッシュ削除完了です。
チェック項目がchromeより多いですが、「キャッシュ」のみを選択してくださいね。
chromeを同じく、記憶させているパスワード情報が消えてしまいます。
Microsoft Edge
画面右上、人物アイコン横のメニュータブ(…)から「設定」を選びます。
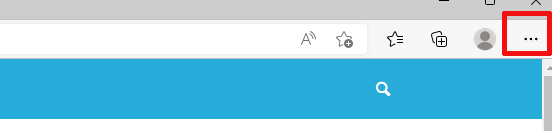
設定メニューから「プライバシー、検索、サービス」をクリック
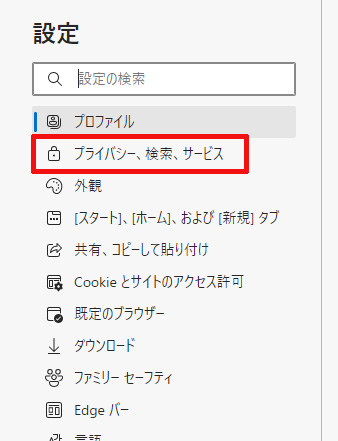
「閲覧データをクリア」内の「今すぐ閲覧データをクリア」枠内「クリアするデータの選択」をクリック
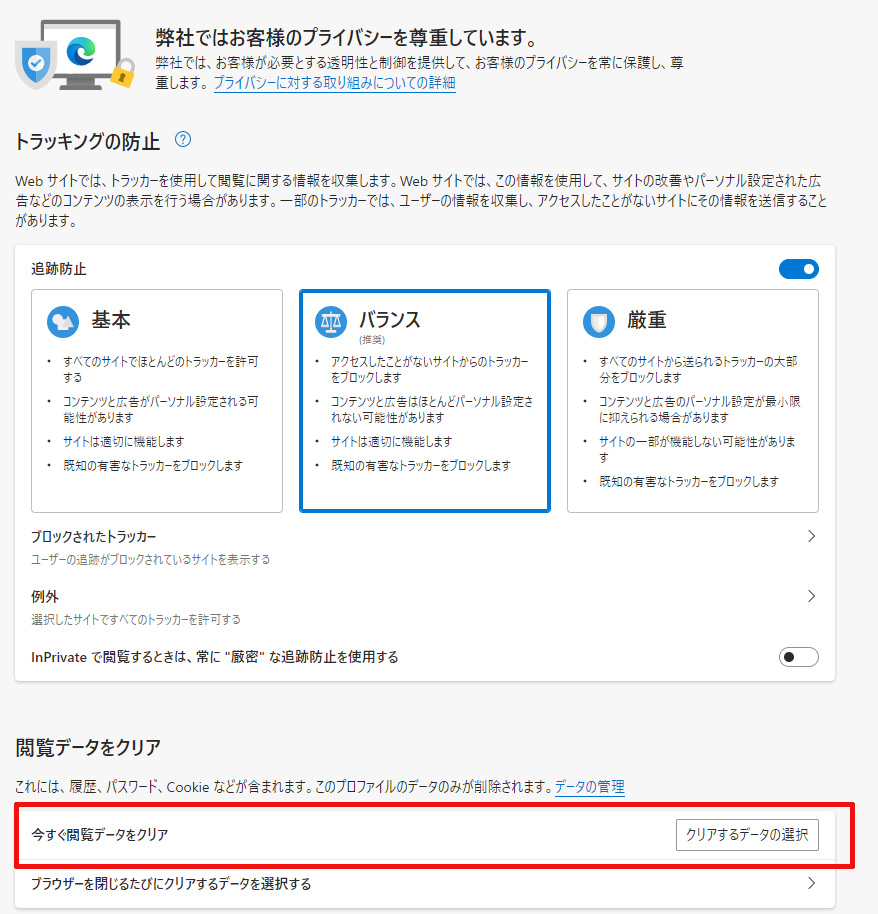
「キャッシュされた画像とファイル」のみチェックをいれ「今すぐクリア」をクリック
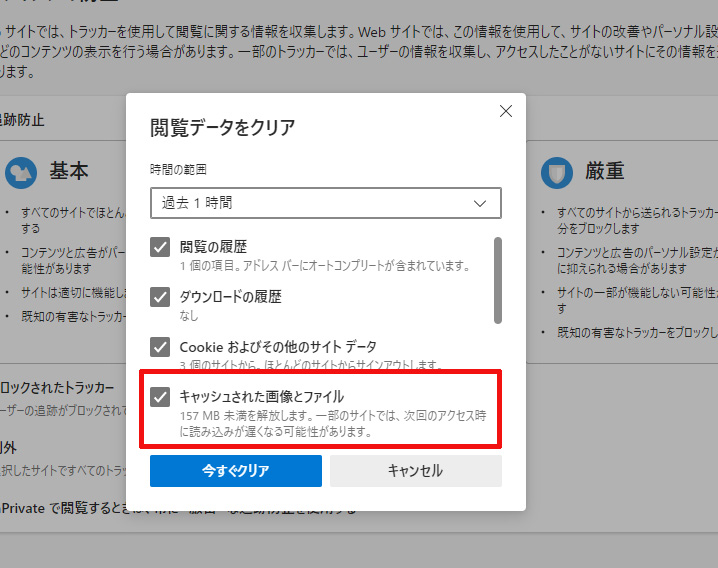
以上でキャッシュ削除完了です。
スマートフォンでのキャッシュ削除方法
こちらに記載する方法が一般的ではありますが、バージョンや機種により方法は違いますので取扱説明書をご確認ください。
iPhoneでの削除
Safari
「設定アプリ」→「Safari」→「履歴とWebサイトデータを消去」タップで完了です。
Safariではキャッシュ削除とともにCookieも削除される仕様になっておりますので各サイトのログイン情報を確認後行ってください。
GoogleChrome
PCのChrome同様にメニューバーより「履歴」→「閲覧履歴データの削除」→「キャッシュされた画像とファイル」のみチェックをいれ「データを削除」をタップ
以上で完了です。
androidでの削除
「設定アプリ」→「Chrome」→「ストレージ」→「キャッシュを削除」で完了です。
まとめ
突然言われると「???」となりチンプンカンプンですが
これを知っているをネット上での活動もスムーズに行えます。
「更新されない!エラーだ!」
となる前にまずはキャッシュを削除して確認してみてください。
簡単なのでぜひ覚えておいてくださいね!
もし、いろいろ試してみたけどよくわからないという場合はエクセレントにお気軽にご相談頂ければと思います。
無料相談の流れ
1.お申込み
下記お申込フォームより、お気軽にご連絡ください。
2.日程調整
担当より日程のご連絡をいたします。
3.無料相談
30分程度の相談会を実施いたします。
4.商談
弊社サービスをご検討頂ける場合には、お見積もりやサービスのご案内をさせて頂きます。
無料相談 ご利用後の流れ
しつこい電話セールスなどは一切いたしません。逆に、弊社サービスをご検討頂ける場合には、お見積もりやサービス内の詳細についてご案内をさせて頂きます。
ただ、メルマガの登録だけお願いします。
このメルマガでは新サービスの案内やコラムの更新情報のご案内をしております。
メルマガの解除はいつでもできますので、そこだけご理解とご協力をお願いいします。
メールでのお問い合わせ
お問い合わせはこちら
メールフォームの内容をご確認頂きまして送信してください。
LINEでのお問い合わせ
お友達登録はこちら
お友達登録をして頂いて
お問合せ内容をトーク画面から送信してください。