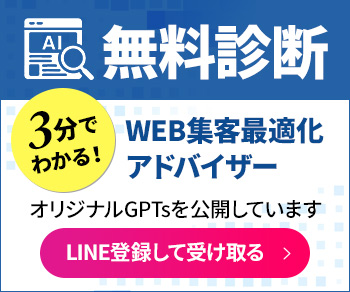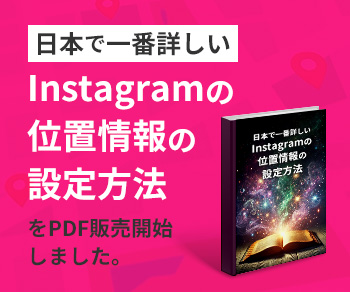WordPressに関する調べものをすると、「必ずバックアップを取りましょう」「バックアップを取ってから・・・」といった説明をよく目にします。
この記事は「WordPressのバックアップ方法がわからない」「簡単なWordPressのバックアップ方法が知りたい」こんな方におすすめの内容です。
目次
バックアップを取る必要性
そもそも、なぜそんなにバックアップが重要視されているのでしょうか?
Wordpressは知識が無くても高機能なサイトが作れるとても便利なツールです。
その分、トラブルが起きたときに何が原因かわからず、対処に困ることが考えられます。
そんな時、トラブルが起きる前の状態に戻せる「バックアップ」があると安心です。

バックアップするタイミング
必ずバックアップを取ってほしいタイミングは、以下の3つです。
・Wordpress本体のアップデート時
・テーマやプラグインのアップデート時
・カスタマイズ時

この3つは予期せぬトラブル・表示崩れが起きやすいタイミングです。
作業前には必ずバックアップを取ってください。
もちろん、何の問題もなくアップデート・カスタマイズできることも多いです。
ただ、トラブルはいつ起きるかわかりません。
もしもの時のためにバックアップを取って備えましょう。
バックアップするデータ
WordPressを構成するデータは大きく分けて2つです。
・サイトデータ(テーマ・プラグイン・画像)
・データベース(投稿等の内容)
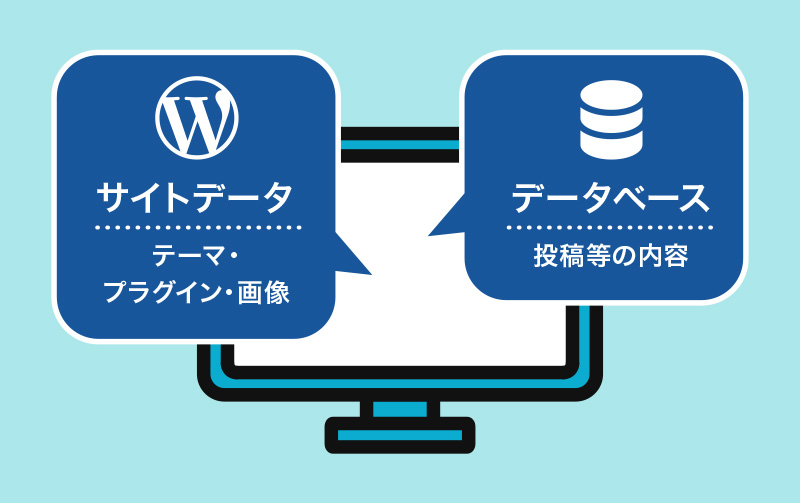
これらのデータをバックアップするようにします。
バックアップ方法
バックアップの方法はいろいろありますが、今回は最も簡単なプラグインを使った方法をご紹介します。
「BackWPup」をインストールする
左メニュー プラグイン > 新規追加 をクリックします。
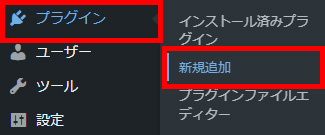
テキストボックスに「BackWPup」と入力します。
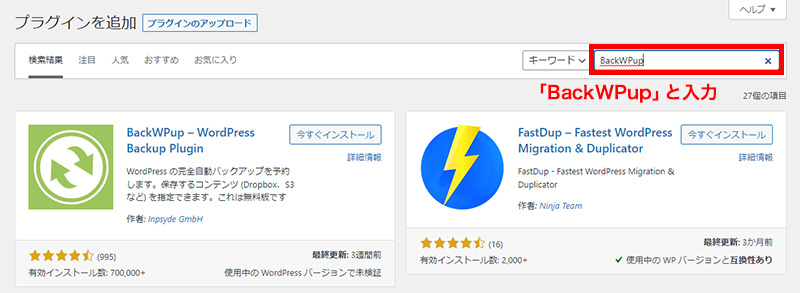
「インストール」をクリックした後、「有効化」をクリックします。
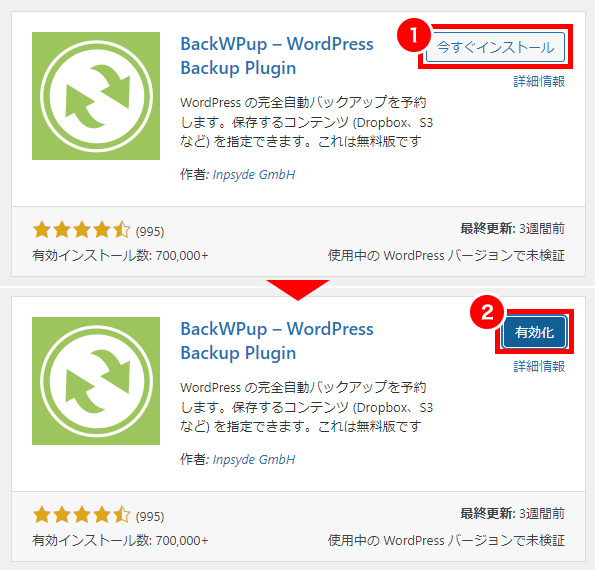
「BackWPup」のバックアップ設定
一般設定
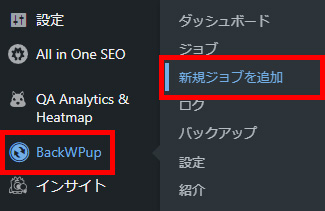
左メニュー BackWPup > 新規ジョブを追加 をクリックします。
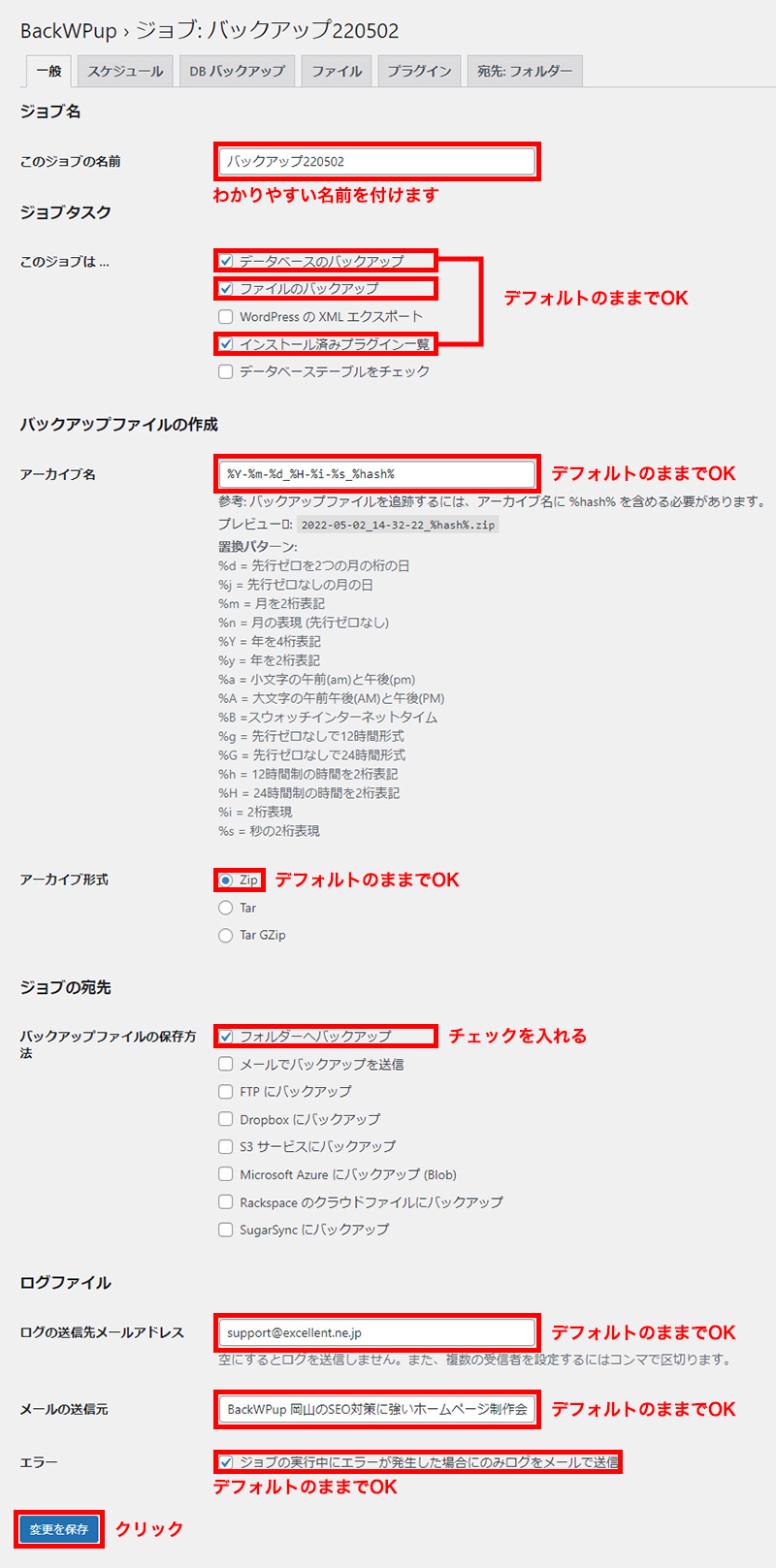
ジョブ名…わかりやすい名前を付けます
ジョブタスク…デフォルトのままでOKです。
バックアップファイルの作成…デフォルトのままでOK
ジョブの宛先…「フォルダーへバックアップ」にチェック
ログファイル…デフォルトのままでOK
「変更を保存」ボタンをクリックします。
スケジュール設定
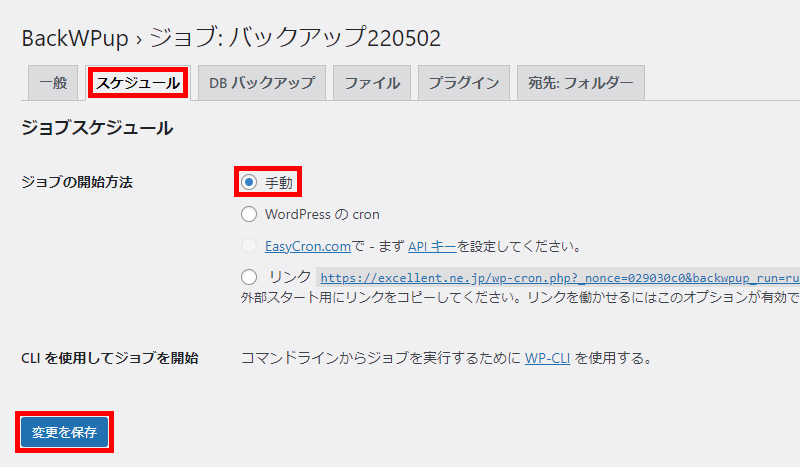
「手動」にチェックが入っていることを確認します。
デフォルトでは「手動」にチェックが入っているはずですが、入っていなければ「手動」を選択して「変更を保存」ボタンをクリックします。
DBバックアップ
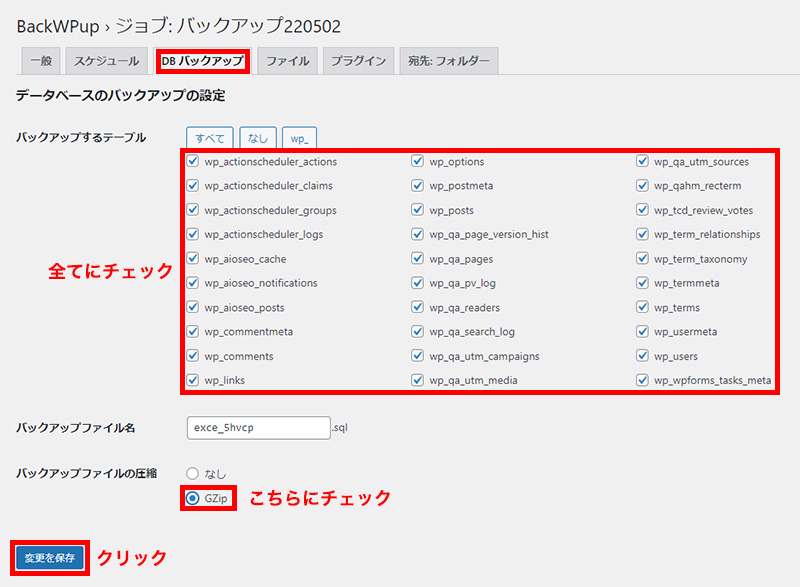
バックアップするテーブル…の全てにチェックが入っていることを確認します。
バックアップファイル名…そのままでOK
バックアップファイルの圧縮…「GZip」にチェック
「変更を保存」ボタンをクリックします。
残りの「ファイル」「プラグイン」「宛先:フォルダー」は特に変更の必要はありません。
バックアップファイルの取得
設定が完了したら、バックアップファイルをダウンロードします。
左メニュー BackWPup > ジョブ をクリックします。
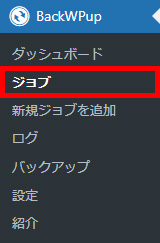
先ほど設定したジョブ名の「今すぐ実行」をクリックします。

時間が掛かる場合があります。

警告やエラーが出ることなく「ジョブ完了」となればOKです。
左メニュー BackWPup > バックアップ をクリックします。
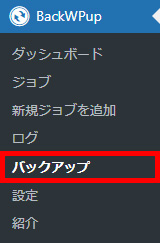
先ほど設定したファイルの「ダウンロード」をクリックします。
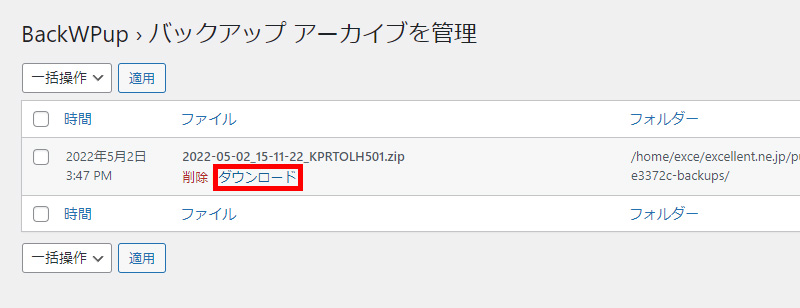
保存先は、任意の場所でOKです。
まとめ
サイトを成長させるには、サイト更新が欠かせません。
バックアップを取っておくことで、安心してサイトを更新することができます。
この記事を読んでも、「やり方がわからない」「自分でやるのが不安」という方がいらっしゃったらエクセレントで代行することも可能です。
遠慮なくご相談ください。