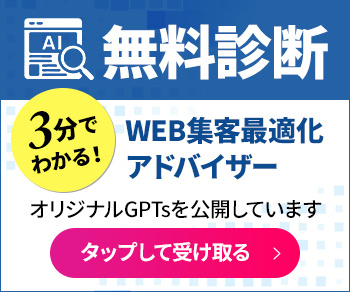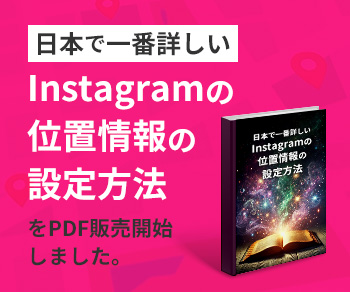前回はメモ帳で編集するhostsファイル編集方法を紹介しましたが、上手く設定が出来ないという連絡を頂きまたので、今回は少し簡単に設定・管理が出来る別の方法にてhostsファイルを設定する方法を考えなければならなくなりました。
そこで今回はHosts File Manageという便利なソフトウェアを使用してhostsファイルを管理する方法をご紹介します!
▼参考記事
設定方法
下記ページからHost File Managerをダウンロード出来ます。
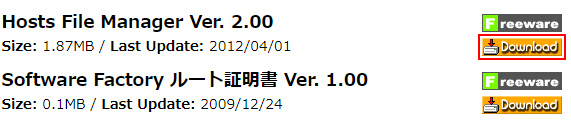
ZIPファイルをダウンロードし、そのファイルを解凍してください。
その解凍したファイルの一覧の中から【Setup.exe】をクリックしたらインストールが始まります。

セットアップウィザードが開くので【次へ】をクリック
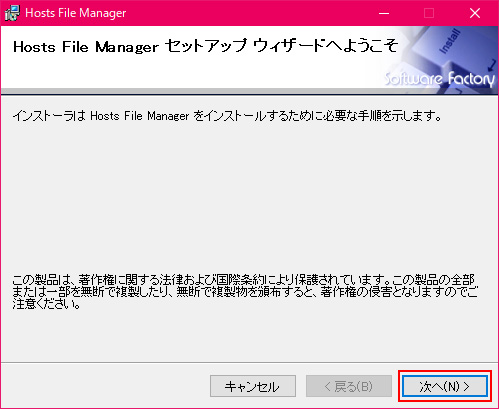
保存先の場所を変更したいときはこちらで変更します。
適用するユーザーも選択出来ます。わからない場合はそのままで【次へ】をクリック
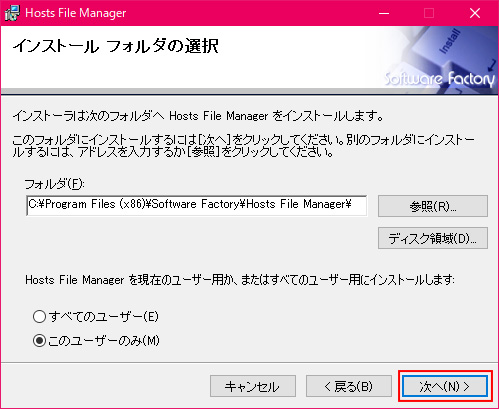
【次へ】をクリックするとインストールが開始します。
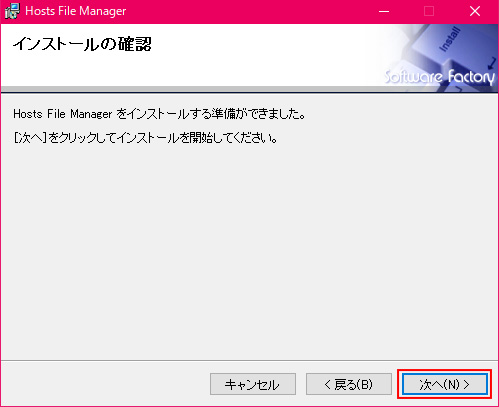
インストールが完了したら【閉じる】をクリック
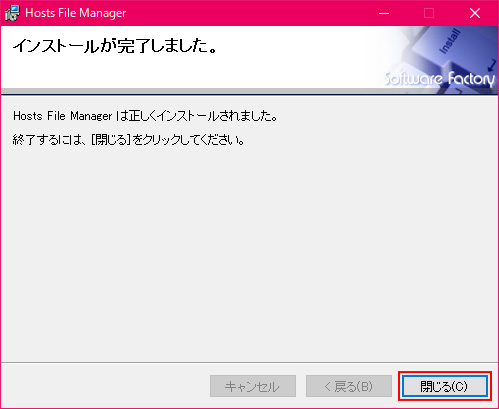
インストールは以上で完了です。
Hostsファイルの書き換え方法
インストールが完了したらHosts File Managerを開いて設定作業をします。
Windowsのスタートメニューから、Hosts File Managerを探してファイルを開きます。
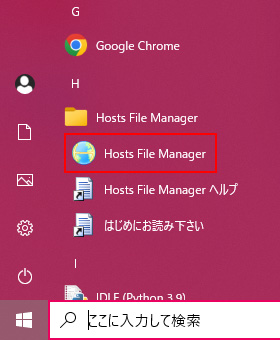
ファイルを開くとこちらの画面が出てきます。
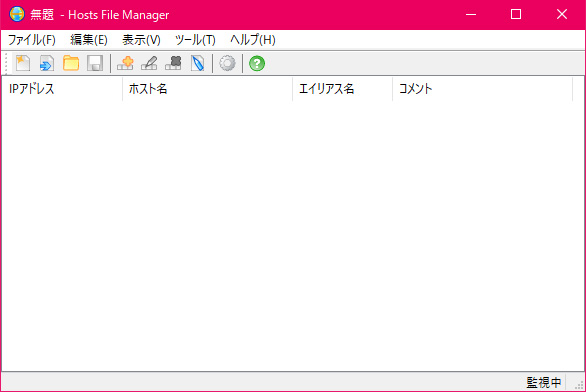
ファイルから【現在のHostsファイルを開く】をクリックします。
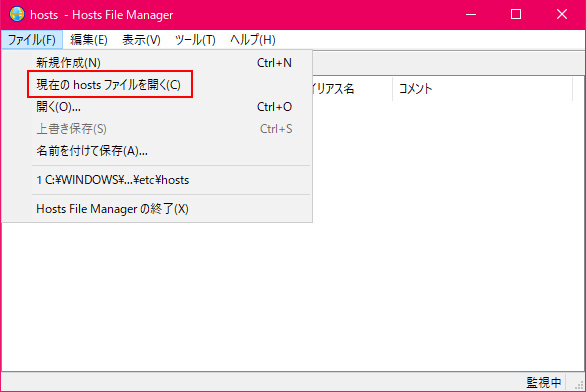
現在設定されているリストがあれば表示され、何も設定が無ければ何も表示されない状態となります。
続きまして、【編集】から【レコードを追加】をクリックします。
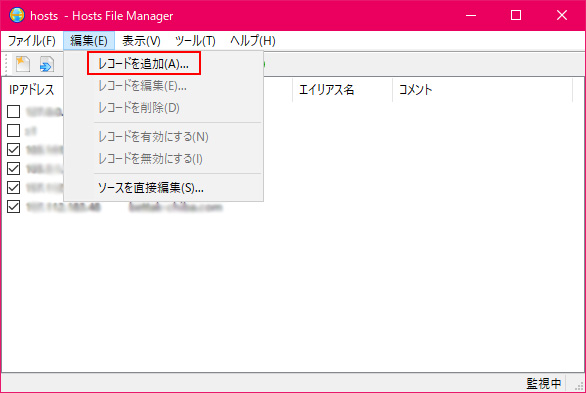
こちらの画面が表示されるのでIPアドレスとホスト名を入力し【OK】をクリックします。
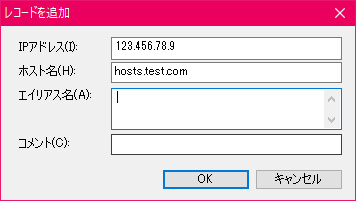
追加が出来るとリストの一番下に設定したレコードが表示されます。追加が出来ていることが確認出来たら【上書き保存】をしてください。
上書き保存をしないと設定が適用されないので注意してください。

「管理者権限が必要です。」通知が出た場合は【OK】をクリックしてください。
hostsファイルの書き換えは以上です。とても簡単ですね。実際にブラウザで確認してみてください。
Hosts File Managerの便利なところ
Hosts File Managerは、追加したものを簡単に適用・非適用に出来るのが最大のメリットかと思います。
その確認方法はリストの一番左にチェックボックスがあります。
チェックが入っていると適用、入っていないと非適用になります。
該当するホームページの情報の閲覧設定はここで確認が出来ます。
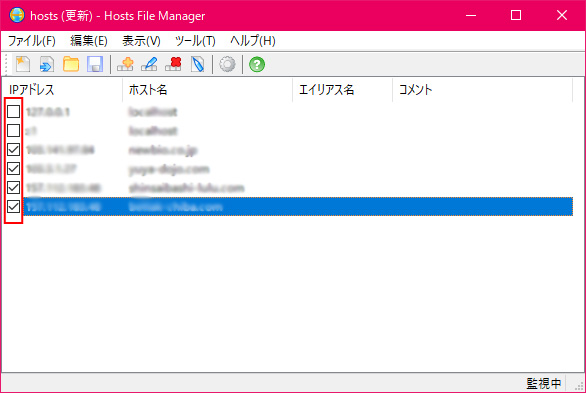
ここで注意して頂きたいのが、設定した場合は必ず【上書き保存】をしてください。
レコードの追加時もそうですが、編集後は【上書き保存】をしないと反映されませんのでご注意を。
まとめ
ホームぺージ制作会社でなければ、頻繁にhotstファイルを編集する事はないと思いますが、当社にホームページのリニューアルをご依頼頂いた際に、当社から「hostsファイル編集」を編集してください。という案内をすることがあった場合には、このような便利ツールを使用して頂ければと思います。
是非参考にしてみてください。
メールでのお問い合わせ
お問い合わせはこちら
メールフォームの内容をご確認頂きまして送信してください。
LINEでのお問い合わせ
お友達登録はこちら
お友達登録をして頂いて
お問合せ内容をトーク画面から送信してください。