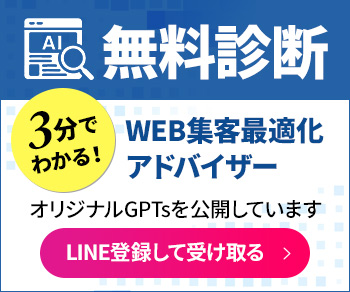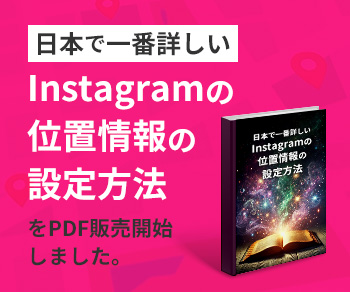あれ?
右から左にデータを移動しただけなのに、画像アドレスの表示が違い画像が非表示になっているぞ!?困ったなーーー。
※まぁ、旧システムと新システムのデータの持ち方を考えると、当たり前・・・・(^^;
文字列はほぼ共通なので、置換出来れば復旧は楽そうだな・・・・
一気に置換出来る方法ないのかな~~
という状態に陥った当社のホームぺージデータのお引越しの時のお話です。
今回はそんなピンチを簡単に脱出した方法をご紹介します。
WordPressのプラグインで文字を一括置換
たくさんの置換用のプラグインがありますが、今回のリニューアル時のトラブルでいろいろと試した結果、一番使いやすかったSearch Regexのご紹介したいと思います。
他のプラグインは画面が英語だったり、入力画面が見慣れてない配置のデザインだったりで理解に苦しみましたが、Search Regexはかなりシンプルで使い方も分かりやすかったで私の中での置換プラグインのチャンピオンとなりました。
何だろう。
シンプルでわかりやすいのが一番ですよね。
さて、その使い方についてです。
まずは、Search Regexをインストールします。
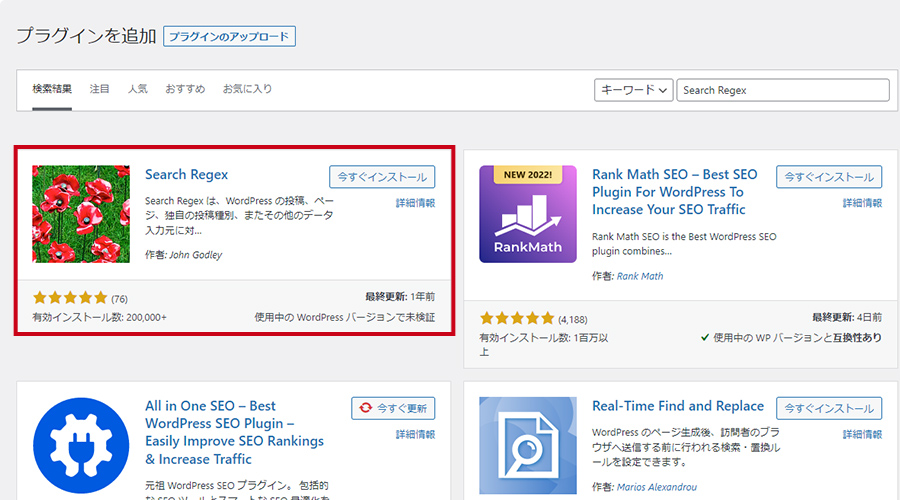
有効化すると、他のプラグインと同じように突然、設定画面の入り口がかくれんぼを始めます。
このあと、プラグインを探すのが面倒ですよね。このかくれんぼの時間ほんと無駄です。
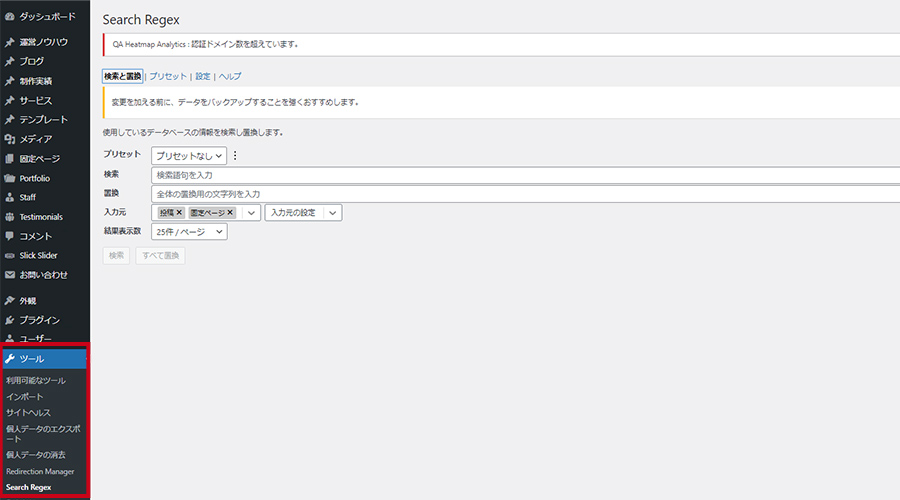
今回のSearch Regexは有効化されると「ツール」の中にSearch Regexというメニューが追加されていました。
※WordPressのバージョンよっては違うところに収まるかもしれません・・・その点はあしからず・・・。
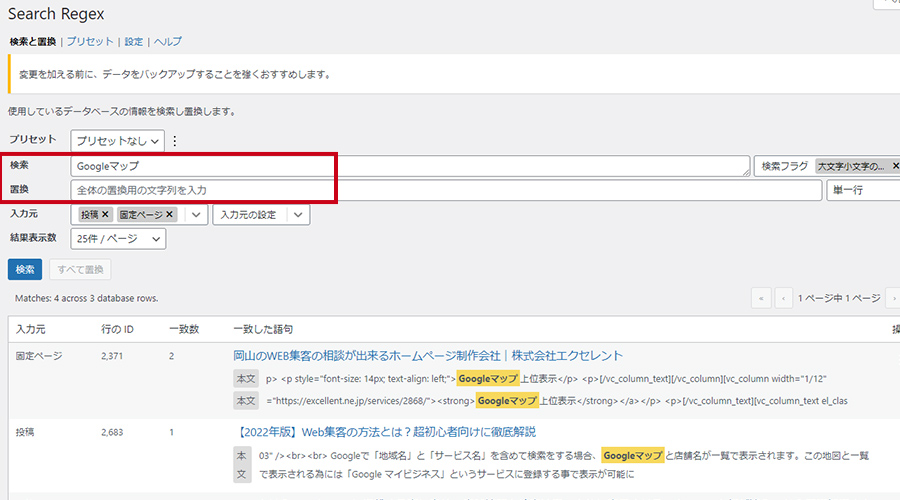
画面はというと、日本語で非常にシンプルでわかりやすい構成になっています。
「検索」と「置換」の位置とても分かりやすいです。
ここでは参考に Googleマップ という単語を Google Map という単語に置換するという例で説明いたします。
検索の部分に「Googleマップ」と打ち込み、青文字の「検索」ボタンをクリックします。
するとページ下部にその文字列が黄色のハイライトがかかって該当する記事と文章が検索されて表示されました。
なんて有能!なんて親切の設計なんだ!!と感動します。

次に置換したい文字 Google Map を「置換」に入力します。
そして、右側のプルダウンに
・単一行
・複数行
・削除
とあるのを確認してください。この項目は、単語の変換だったら「単一行」、長い文章で行が分かれる場合は「複数行」、また置換ではなく検索した文字を削除したい場合は「削除」を選ぶようになっているようです。
今回は単語の変換なので「単一行」を選択します。
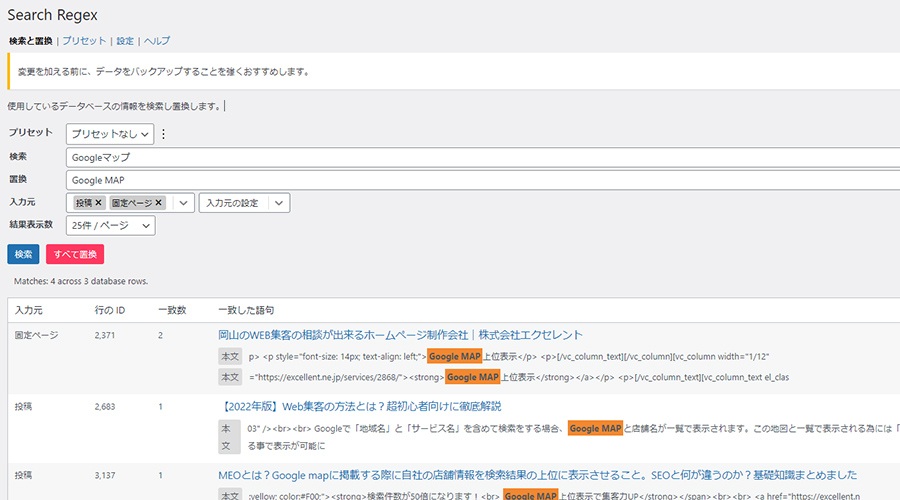
置換する文字を入力して変換された内容に問題ないことが確認できたら、ピンクボタンになった「すべて置換」を押します。
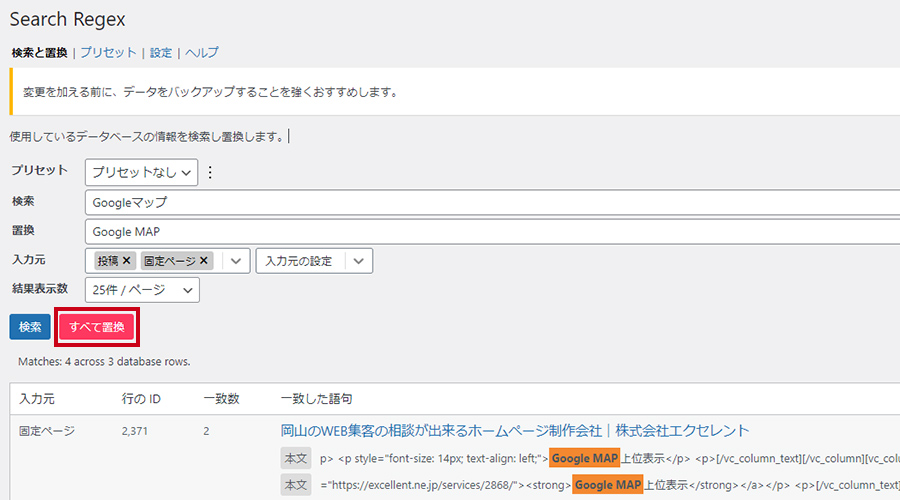
すると・・・・・!!
進行状況のステータスが表示されます。
進行状況が視覚的にわかるようになっています。
今回は単語だけの置換なので楽々と進行出来たようです。
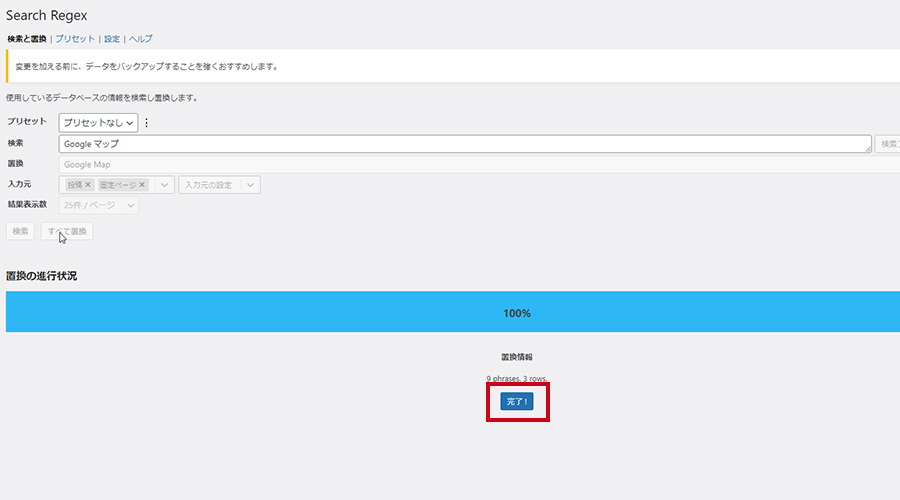
そして、100%になったら「完了!」ボタンを押して終了します。
最後にこの完了ボタンを押すことを忘れないでください。
このボタンを押せばここまで作業した内容が反映されます。
ほんとに、スイスイと難しい設定も無く置換してくれる優れものです。
有事の際にはご利用をご検討してください。